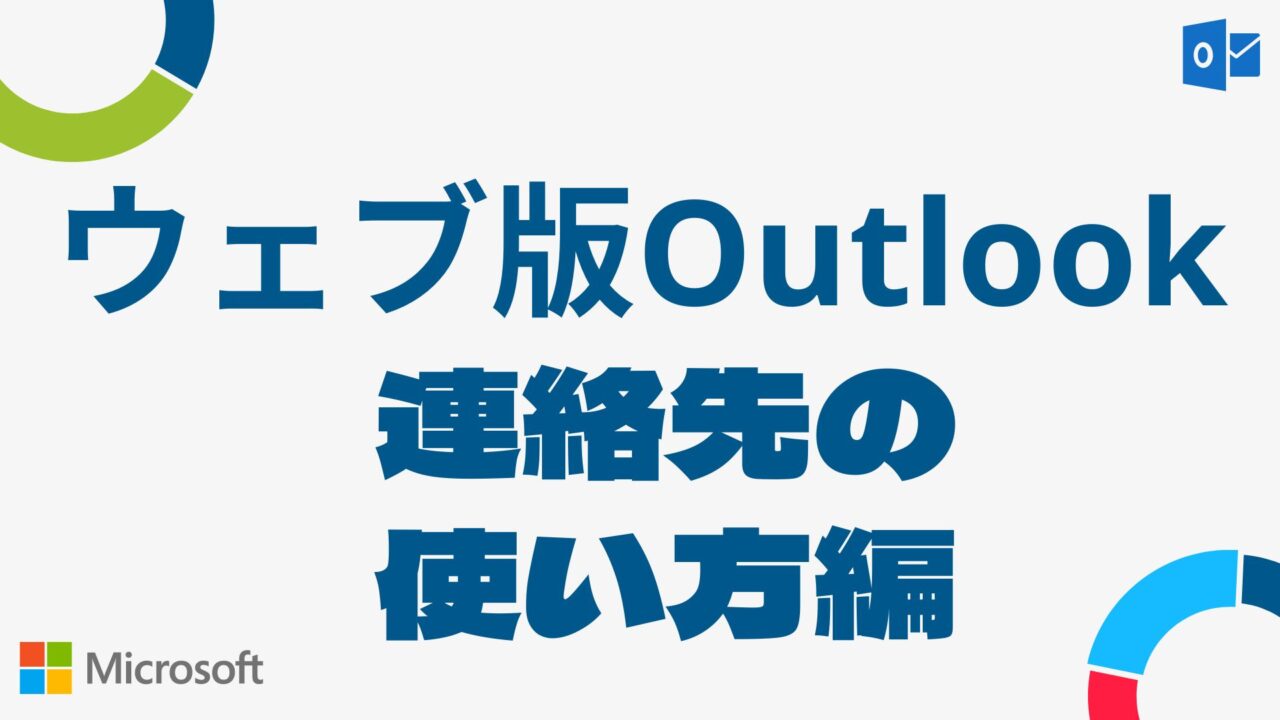Outlookメールの連絡先の使い方
ウェブ版Outlookメールで連絡先を管理する方法について解説します。
下のYoutube動画でも解説していますので、文章で分かりにくい箇所がありましたら、ぜひ動画をご覧ください。
連絡先画面へのアクセス
メール画面左側のメニューにある人のマークにマウスカーソルを合わせ、「連絡先」をクリックします。
新しい連絡先を作成する
連絡先画面で、画面左側のメニューにある青いボタン「新しい連絡先」をクリックします。名前と名字を入力し、必要に応じてメモやメールアドレス、チャット、電話番号、勤務先、住所などの情報を追加します。
連絡先を編集する
編集したい連絡先を選択し、「連絡先を編集」ボタンをクリックします。必要な情報を変更し、「保存」ボタンをクリックします。メールアドレスや会社名などは、項目にマウスカーソルを合わせると表示されるコピーボタンをクリックすることで、簡単にコピーできます。
メーリングリストを作成・利用・削除する
複数人への一斉送信に便利なメーリングリストの作成方法です。
-
画面左側のメニューから「すべての連絡先リスト」をクリック。
-
「新しい連絡先リスト」をクリックし、リスト名を入力してEnterキーを押します。
-
リストに含めたい連絡先を検索し、追加します。「保存」をクリックするとメーリングリストが作成されます。
メーリングリストからメールを送信するには、「メールを送信」ボタンをクリックします。新規メール作成画面が開き、宛先にメーリングリスト名が自動的に入力されます。プラスボタンをクリックすると、リストに含まれる連絡先を確認できます。
メーリングリストを削除するには、削除したいリストを選択し、「削除」ボタンをクリックします。この操作では、リストのみが削除され、連絡先自体は削除されません。削除したリストは「削除済み」に移動し、復元または完全削除が可能です。
フォルダで連絡先を管理する
画面左側のメニューからフォルダを作成・管理できます。連絡先を別のフォルダに移動するには、移動したい連絡先を選択し、「指定の場所に移動」から移動先のフォルダを選択します。フォルダ内の連絡先に一斉送信する場合は、「すべてを選択」してから「メールを送信」をクリックします。
連絡先のビューを変更する
画面右上の「名前順」から連絡先の表示順を変更できます。例えば「会社」を選択すると、会社名ごとに連絡先をグループ化して表示できます。
連絡先をエクスポートする
連絡先画面右上の管理メニューから、「連絡先をエクスポート」を選択し、エクスポートする連絡先の範囲を選びます。「エクスポート」ボタンをクリックすると、CSVファイルが自動的にダウンロードされます。ダウンロードしたCSVファイルはExcelで開くことができます。
お気に入り機能
連絡先をお気に入りに登録するには、連絡先の右側の星マークをクリックします。お気に入りの連絡先は、画面左側のメニューの「お気に入り」から確認できます。また、メール画面のサイドバーにもお気に入りが表示されるため、簡単にアクセスできます。お気に入りから削除するには、連絡先を選択し、「お気に入りから削除」をクリックします。
新しいタブでメールを開く
メールの上にマウスカーソルを合わせ、右クリックします。「新しいタブで開く」を選択すると、新しいタブでメール画面が開きます。