Excel(エクセル)では、現在の日付と時刻を自動的に取得したいときに便利な関数がNOW(ナウ)関数です。
NOW関数を使うと、現在の日付と時刻が自動的に表示され、時間の経過に応じて自動更新されます。
この記事では、NOW関数の基本的な使い方から応用的な活用方法までを詳しく解説します。
NOW関数とは?
NOW関数は、現在の日付と時刻を返す関数です。
この関数を使うと、リアルタイムで更新される日付と時刻を自動的に取得できるため、タイムスタンプを使った管理や作業ログの記録に便利です。
NOW関数の基本的な構文
=NOW()
NOW関数は引数がないため、=NOW()と入力するだけで、現在の日付と時刻を返します。
関数が入力されたセルには、システムの時計に基づいた日時が表示されます。
例えば、セルに
=NOW()
と入力すると、現在の日付と時刻が表示されます。
今日が2024年9月16日で、時間が13:02だとすると、次のように表示されます。
Excelを開いたり、シートを再計算したりするたびに、この日付と時刻は自動的に最新のものに更新されます。

NOW関数の応用例
現在の時刻を使った計算
NOW関数を使えば、現在の日時を基準にした計算も簡単に行えます。例えば、今日から7日後の日時を計算したい場合、次のように入力します。
=NOW() + 7
これにより、今日の時刻から7日後の日時が返されます。
例えば、現在の日時が2024年9月16日13:02であれば、「2024/09/23 13:02」と表示されていることがわかります。
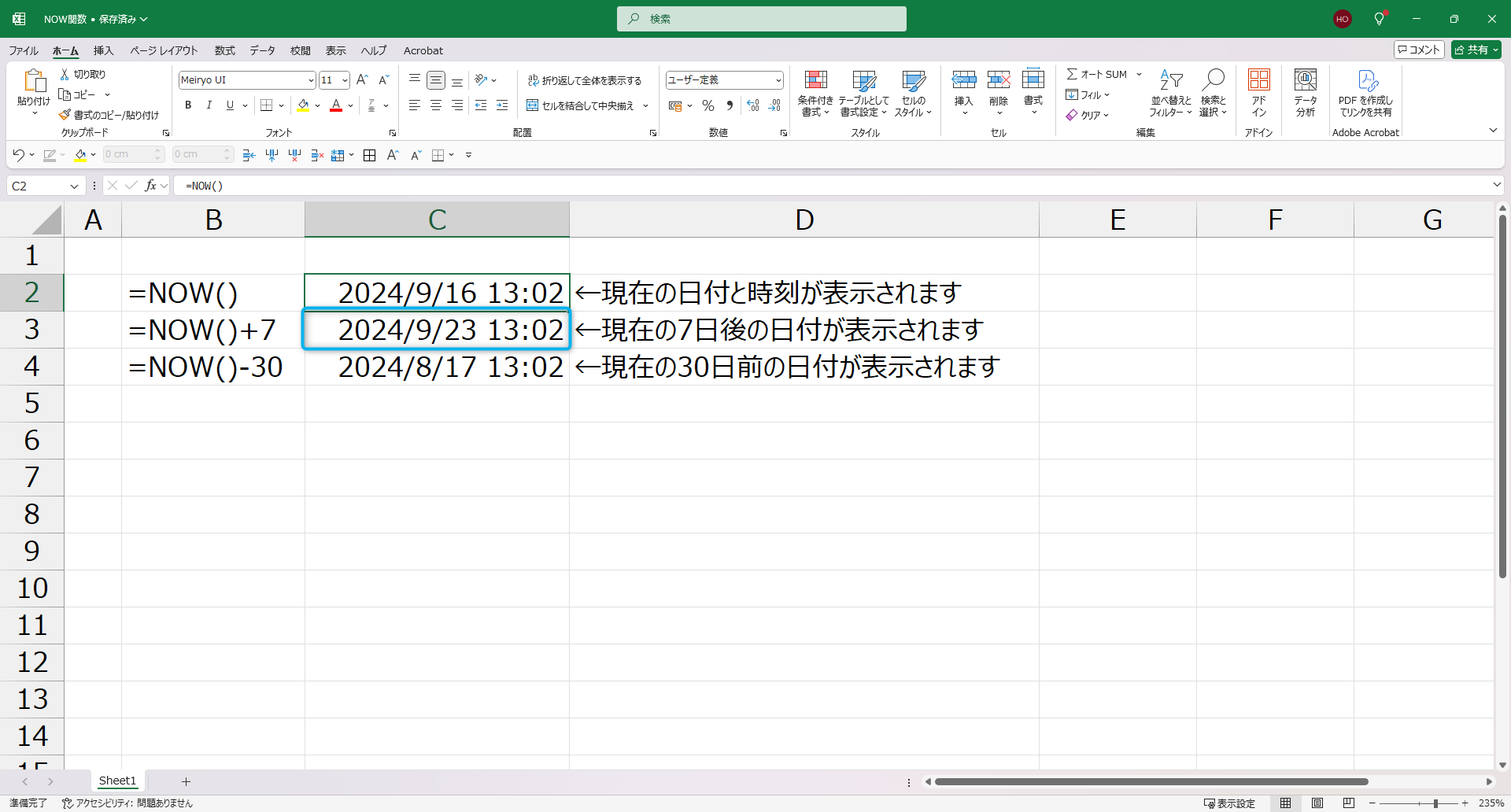
同様に、今日から過去の日時を求める場合は、次のように-を使います。
=NOW() – 30
これにより、30日前の日時が表示されます。
下の図では、2024年9月16日13:02の30日前なので、2024/8/17 13:02と表示されていることがわかります。
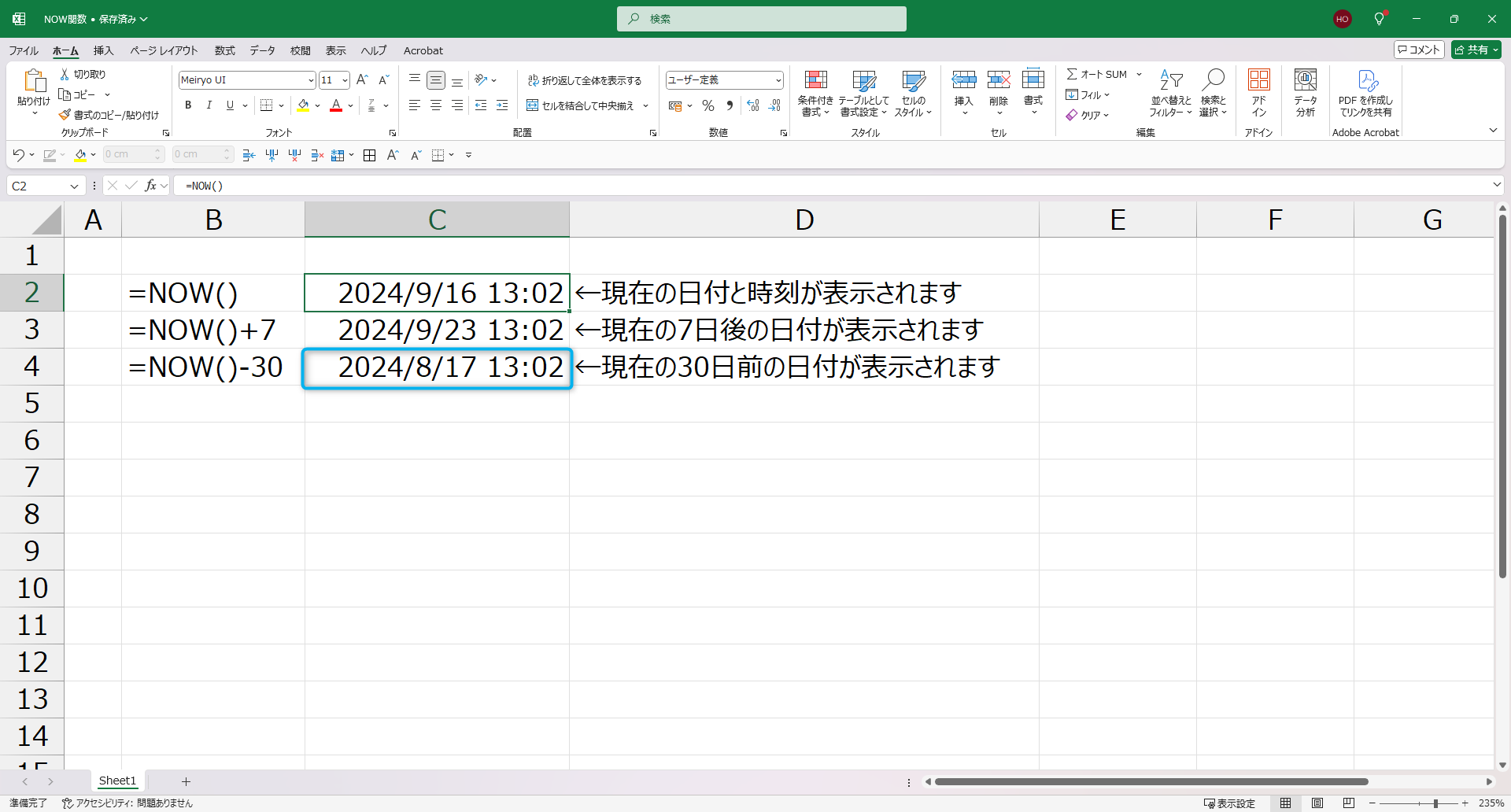
現在の時刻だけを表示する
NOW関数は、日付と時刻を同時に返しますが、時刻だけを表示したい場合は、セルの書式設定を変更することができます。
- セルに=NOW()を入力。
- セルを右クリックし、「セルの書式設定」を選択。
- 「表示形式」タブから「時刻」を選び、適切な形式(例: 14:30など)を選択。
これで、日付部分が表示されず、時刻だけが表示されるようになります。
タイムスタンプとしての利用
NOW関数は、タイムスタンプを作成するためにも便利です。
例えば、特定の作業が行われた時点での時刻を記録したい場合に使用できます。
ただし、NOW関数は常に最新の時刻に更新されるため、固定した時刻を保持したい場合には「値」を手動でコピー&ペーストする必要があります。
例えば、特定の時点での日時を固定したい場合は、次の手順を使います。
- NOW関数を使用して日時を取得する(例: =NOW())。
- そのセルをコピーし、値のみを貼り付け(右クリック→「値のみ貼り付け」)する。
これにより、NOW関数で取得した日時が固定され、以降の更新を防ぐことができます。
NOW関数を使った経過時間の計算
NOW関数を使って、あるイベントからの経過時間を計算することも可能です。
ここでは、ダイエット開始日を2024/9/1として、そこから現在の日時を2024/9/16とした場合の「経過日数」を求めてみましょう。
特定の日付(ダイエット開始日)から現在までの経過日数を計算するには、次のように入力します。
=NOW() – C8
ここで、セルC8に開始日時が入力されているとします。
この式では、C8に入力された日時から現在の日時までの日数が返されます。
もしセルの文字列がおかしい場合は、「セルの書式設定」を右クリックから選択してください。
対象のセルを選択した状態で、Ctrl+1を押してもセルの書式設定を立ち上げることができます。
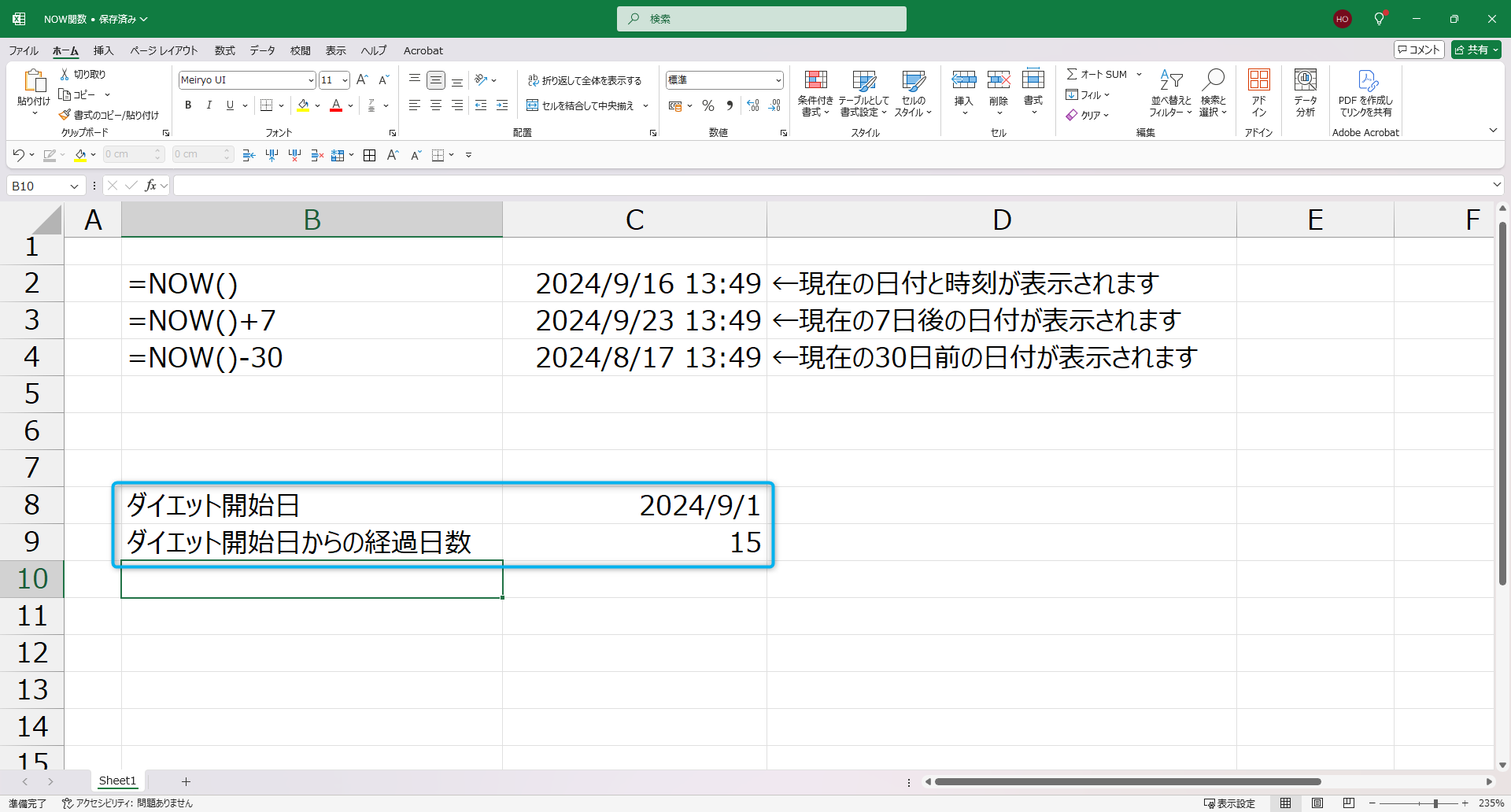
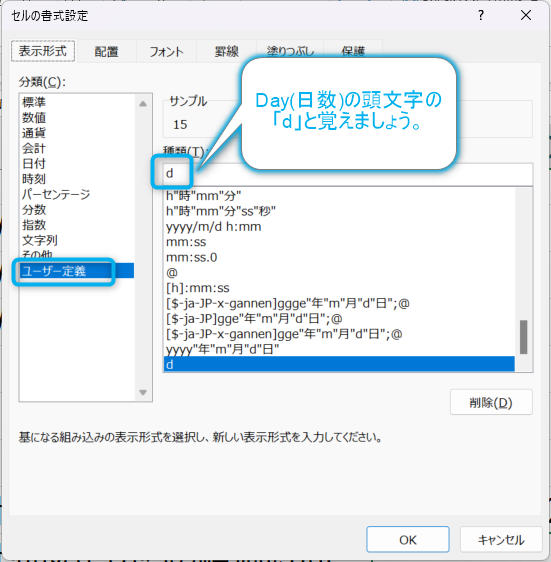
プロジェクトの締め切り管理
NOW関数を使って、プロジェクトの締め切りや期限日までの残り時間を管理することも簡単です。
例えば、締め切りがA1セルに入力されている場合、現在の時刻との残り時間を計算するには、次のように入力します。
=A1 – NOW()
この式は、締め切りまでの日数と時間を表示します。
期限が近づくと、セルの色を条件付き書式で変更することもできます。
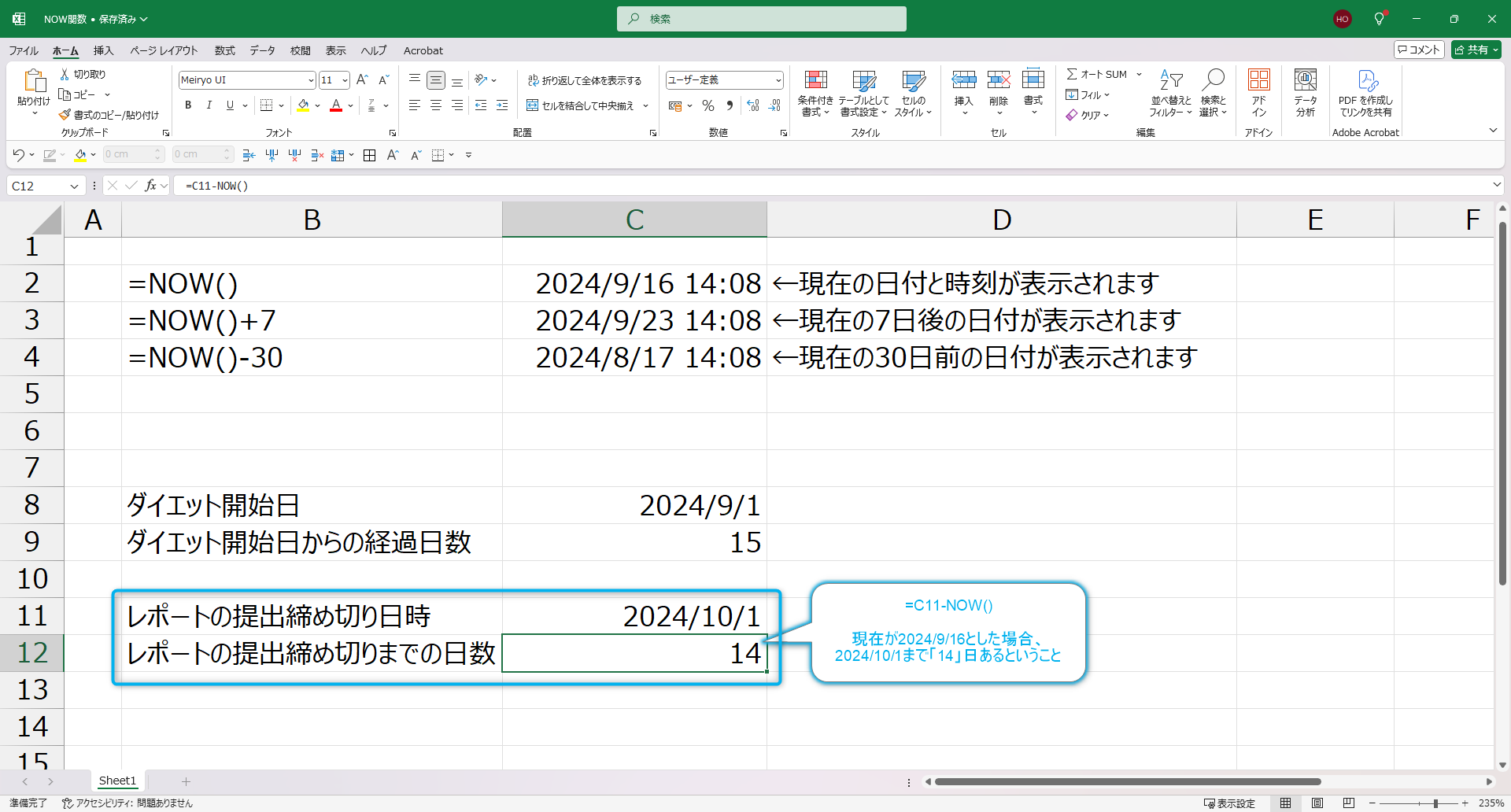
NOW関数の便利な豆知識
TODAY関数との違い
TODAY関数は現在の日付のみを返し、時間は表示しません。
NOW関数は、日付に加えて現在の時刻も返します。
そのため、日付だけが必要な場合はTODAY関数、時刻も必要な場合はNOW関数を使い分けると良いでしょう。
=TODAY() // 現在の日付のみ
=NOW() // 現在の日付と時刻
セルの書式設定で表示をカスタマイズ
NOW関数の結果は、デフォルトで「日付と時刻」が表示されますが、表示形式をカスタマイズして、時刻だけや日付だけを表示することもできます。
書式設定の方法は次の通りです。
- セルを右クリックし、「セルの書式設定」を選択。
- 「表示形式」タブで「日付」または「時刻」を選び、必要な形式を選択します。
例えば、次のような形式を選ぶことができます。
- 時刻のみ: 14:30
- 日付のみ: 2024/09/15
- カスタム: yyyy年m月d日 h:mm(2024年9月15日 14:30)
NOW関数とIF関数の組み合わせ
NOW関数は、他の関数と組み合わせて使うことで、動的な計算や条件付き表示が可能になります。
例えば、特定の日時を過ぎたら「期限切れ」と表示したい場合は、IF関数と組み合わせて次のようにします。
=IF(NOW() > A1, “期限切れ”, “まだ時間があります”)
この数式では、現在の日時がA1セルに設定された期限を過ぎている場合に「期限切れ」と表示し、そうでない場合は「まだ時間があります」と表示します。
期限切れの場合は、下のように表示されます。
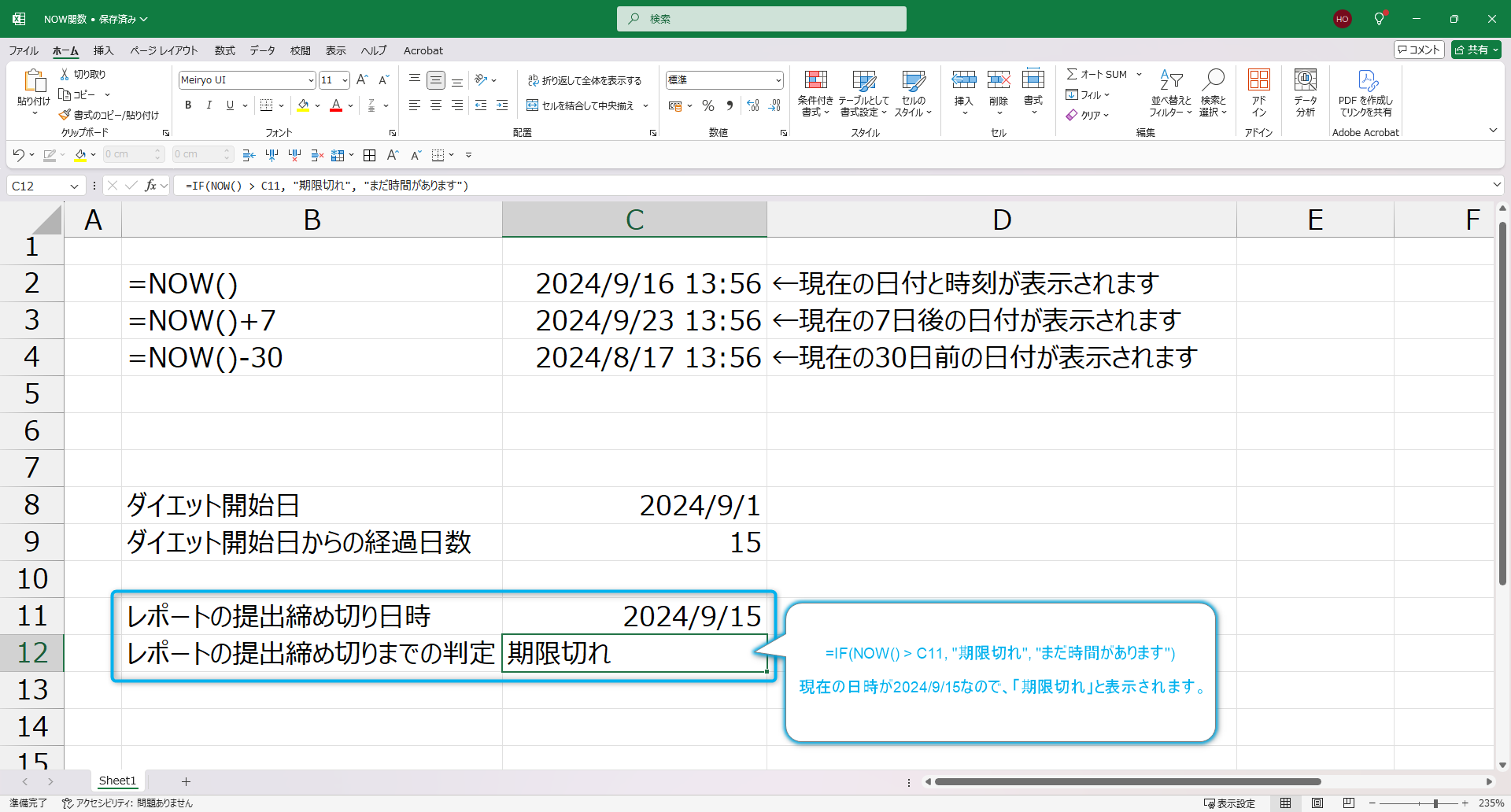
まだ時間がある場合は、下記のように表示されます。
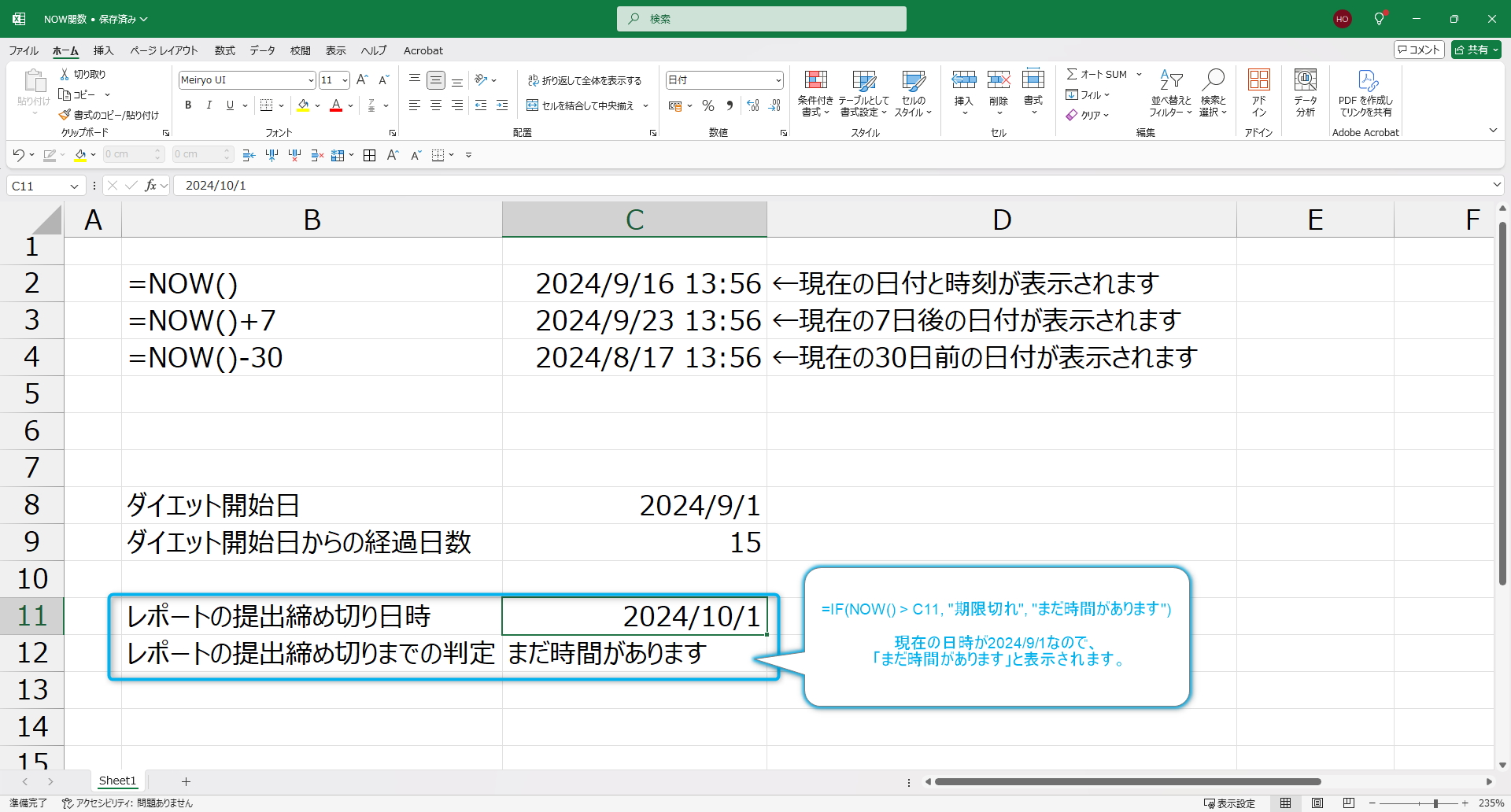
NOW関数のよくあるエラーと対処法
NOW関数が正しく表示されない
NOW関数を入力しても結果が正しく表示されない場合、セルの書式が原因である可能性があります。
この場合、セルの書式設定を「日付」または「時刻」に変更することで、正しい結果が表示されます。
- 対象セルを右クリック。
- 「セルの書式設定」を選択。
- 「表示形式」タブで「日付」や「時刻」を選びます。
NOW関数で表示が更新されない
NOW関数は、Excelを開いたり、シートを再計算(F9キー)したときに日時が更新されます。
シートを長時間開きっぱなしにしている場合、NOW関数の値が最新に更新されないことがあります。
この場合、F9キーを押してシート全体を再計算するか、シートを開き直してください。
まとめ
NOW関数は、現在の日時を自動的に取得し、リアルタイムで更新できる便利なツールです。
日付だけでなく時刻も必要な場面で、期限管理やタイムスタンプ、作業ログの記録など、幅広く活用できます。
また、IF関数や条件付き書式など他の関数や機能と組み合わせることで、さらに便利なデータ処理が可能です。
NOW関数を使いこなして、Excelでのデータ管理や日付・時間の計算を効率化しましょう!





