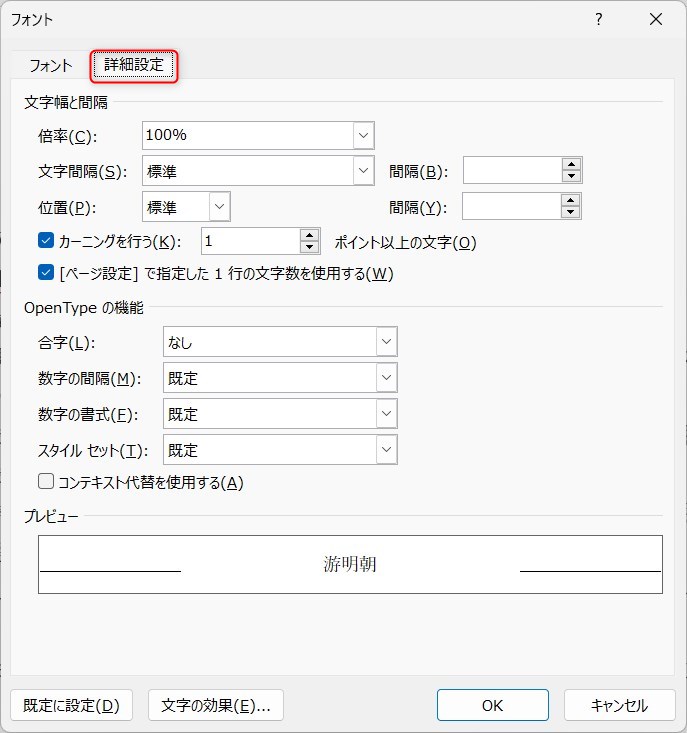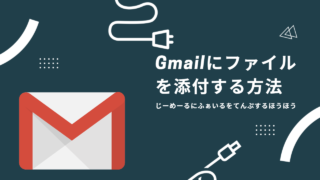ここでは、Wordで文字フォントを素早く変更するショートカットキーをご紹介したい。
それは「Ctrl+D」だ。
Ctrlを抑えながら、Dを押せば、すぐにフォントの編集画面が立ち上がる。
この画面ですぐにフォントの種類や文字サイズ、取り消し線や二重取り消し線の設定などをすることが可能だ。
フォント編集のショートカットキーを便利に使うコツ
便利に使うためのコツは、Ctrl+Dを押す前に、あらかじめ編集したい文字を選択状態にしておくことだ。
マウスで文字をドラッグして選択状態にするもよし、キーボードのShiftキーを押しながら矢印キーで選択する状態にするもよし。
選択状態にしたうえで、Ctrl+Dを押せばすぐに指定個所の文字色、フォントサイズを変更できる。
例えば、いまの文書全体のフォントを変更したい場合は、Ctrl+Aで文書全体の文字を選択した状態で、Ctrl+Dを押せば文書全体のフォントも一瞬で変更できる。
これは覚えておいて損のない機能であり、ショートカットキーだろう。
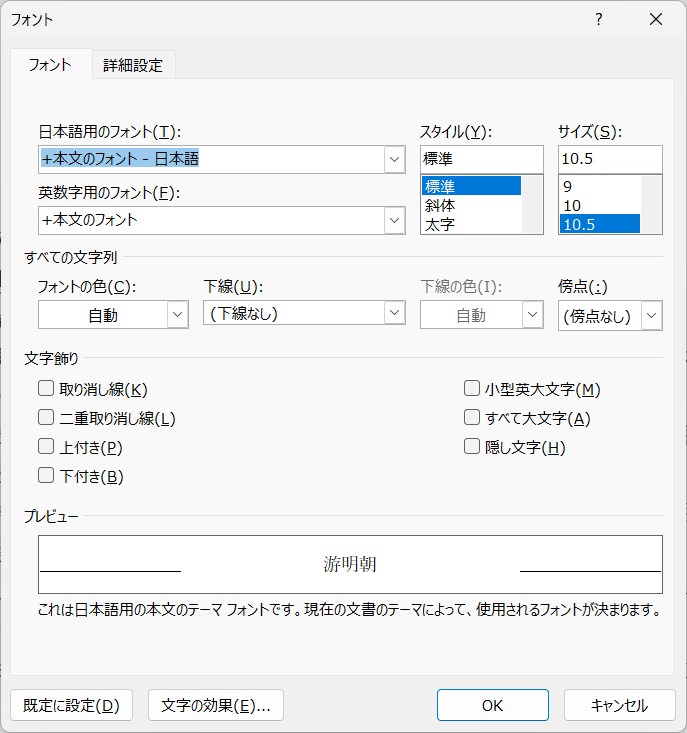
たとえば、「いえーい」という文字フォントを変更してみよう。
まずは、「いえーい」という文字を選択した灰色のハッチングがかかった状態にして、Ctrl+Dを押す。これでフォントの設定画面が開く。
フォントの設定画面で文字色や文字サイズ、文字の太字化、下線部の二重線、下線部だけの色変更などをやってみた結果がこちらだ。
プレビュー画面の「いえーい」をみてほしい。
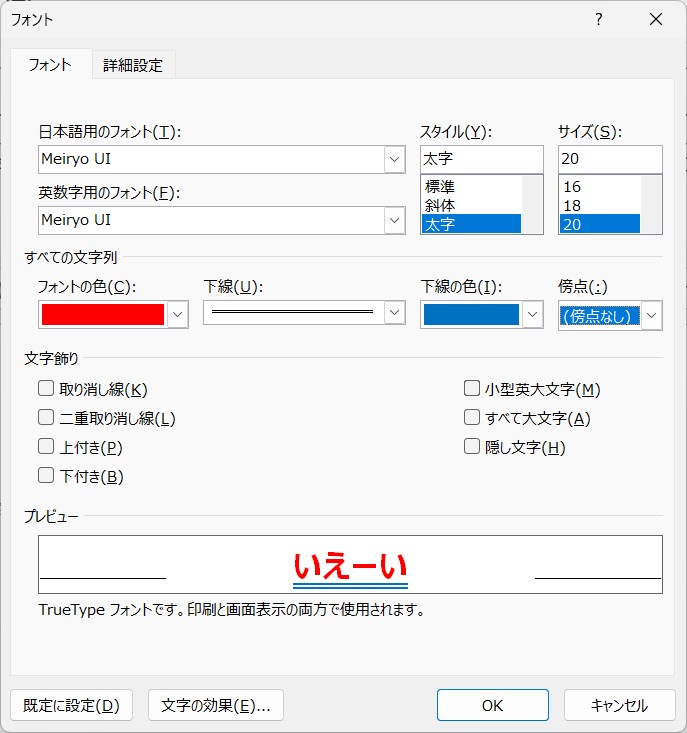
これだけいろいろとフォントで遊べると楽しいし、仕事にも幅が出る。
本当にいろいろな編集が可能なので、ぜひ活用していただきたい機能だ。
フォントの詳細設定
「フォント」タブの横に、「詳細設定」タブがあることに気づいていただけるだろう。
詳細設定タブでは、文字の倍率や文字の間隔など、文字通り詳細な設定を変更することができる。
文字間隔で文書の見せ方を工夫したい人、デザインの凝った文書を作りたい人におすすめの機能といえる。