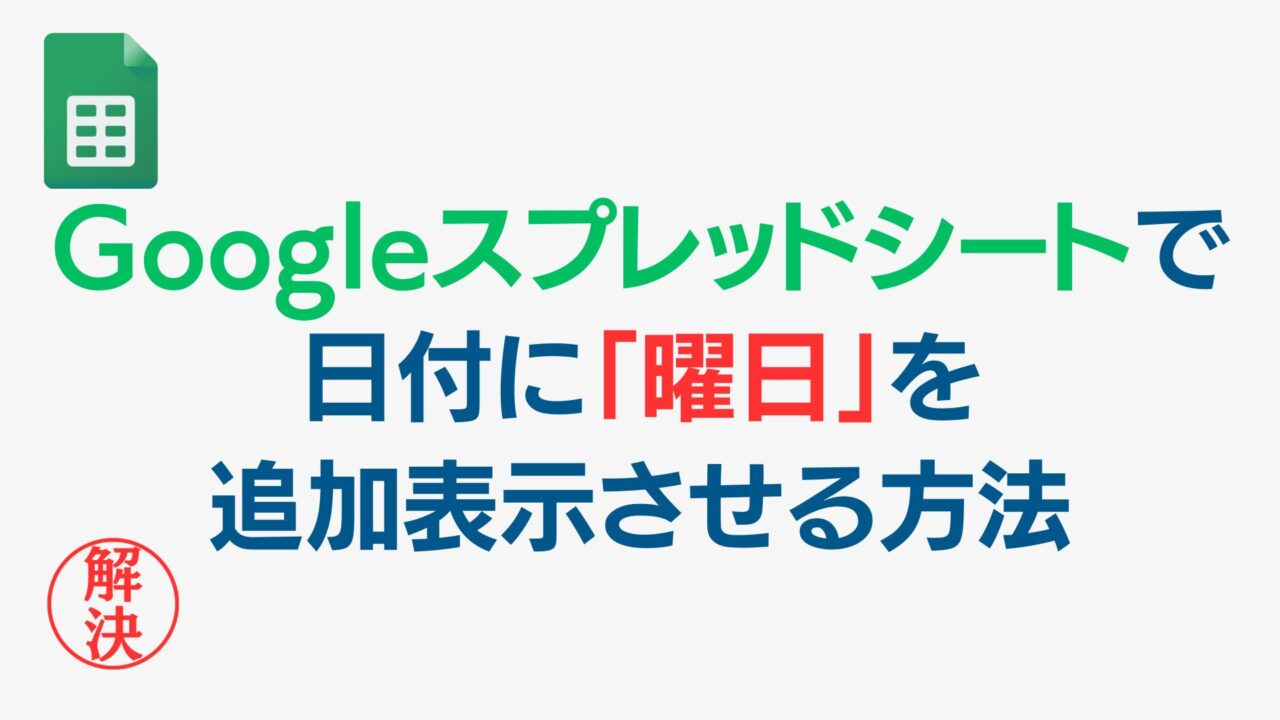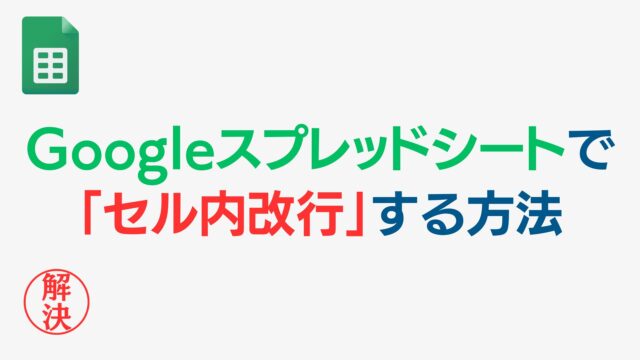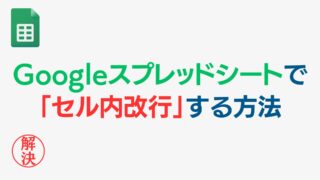この記事では、無料の表計算ツールの「Googleスプレッドシート」で日付に「曜日」を追加表示させる方法をご紹介します。
Youtube動画でもやり方を説明していますので、よかったらこちらもどうぞ。
メニューから日付に「曜日」を追加表示する方法
ステップ1:普通に日付を入力する
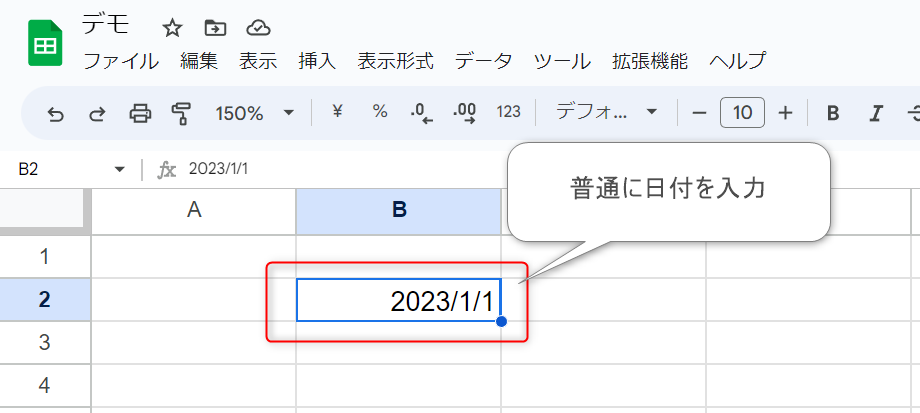
ステップ2:表示形式をクリック
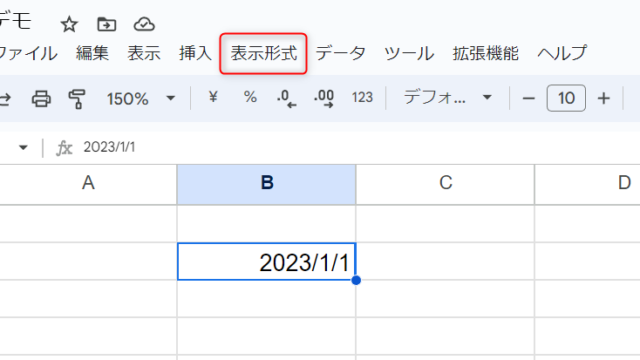
ステップ3:数字→カスタム数値形式をクリック
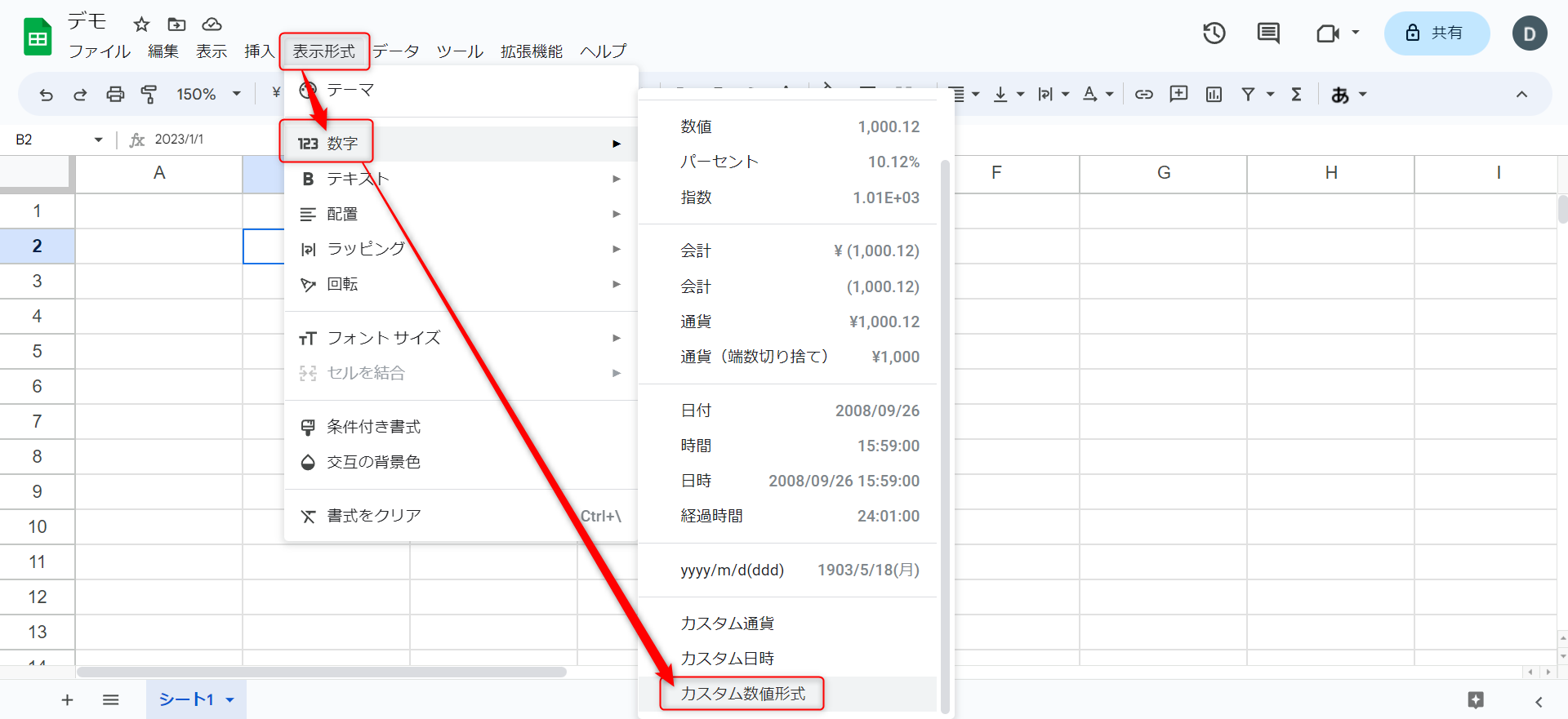
ステップ4:「yyyy/m/d(ddd)」と入力して「適用」
最初に「カスタム数値形式」を開くと「yyyy/m/d」という表記になっているはずです。
そのため「サンプル」の日付表示には「曜日」は表示されていません。
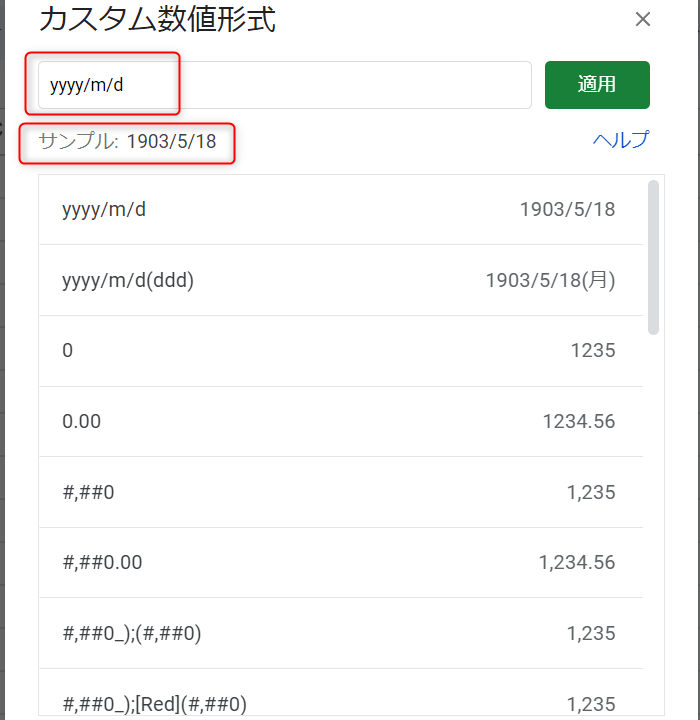
これに対して、末尾に(ddd)を追加すると、サンプルに曜日が追加表示されます。
そして「適用」ボタンをクリックしてください。
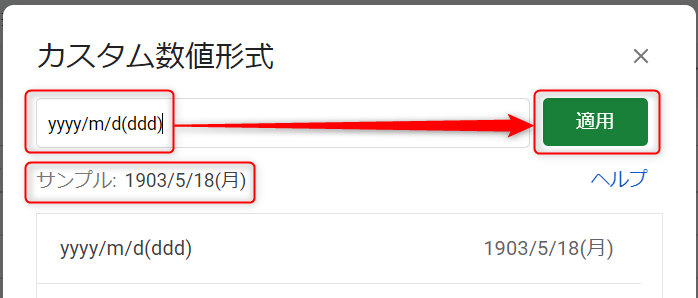
結果
これで日付に「曜日」を追加表示することができました。
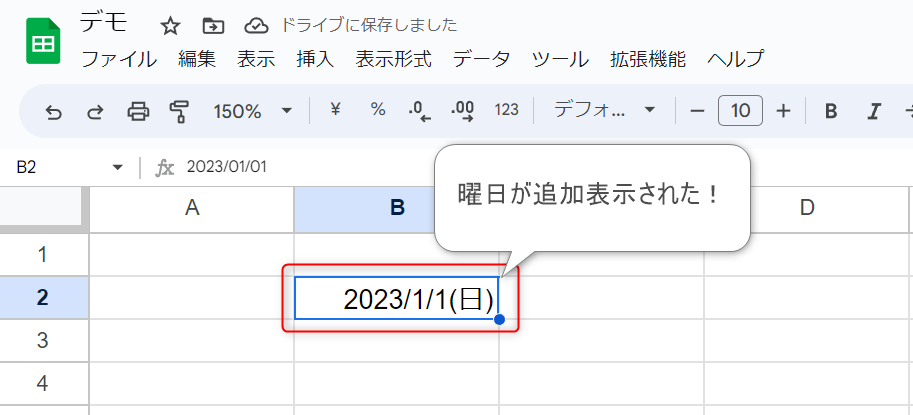
ショートカットキーを活用した「表示形式」の変更方法
「Alt+O」で表示形式メニューを呼び出す
Googleスプレッドシートには、ショートカットキー「Alt+O」で表示形式メニューを呼び出すことができます。
・アルファベットの「O」を使います。数字の「0」ではないことに要注意。
・「Alt」とアルファベット「O」は、同時押しがポイント
・「Alt」だけ先に押してしまうと表示形式メニューが表示されないので注意。
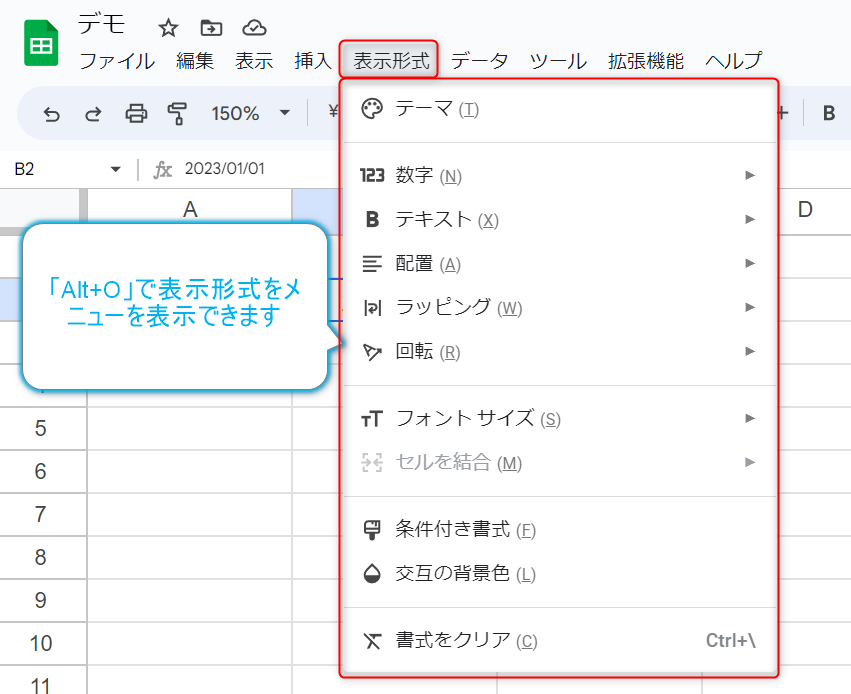
スプレッドシートの「TEXT(テキスト)関数」で日付に曜日を追加表示する方法
Googleスプレッドシートでは「TEXT(テキスト)関数」で日付に曜日を追加表示することも可能です。
テキスト関数は、「値」と「表示形式」の2つの情報を入力して、セルの表示形式メニューではなく、関数で表示形式を指定することができる機能を持っています。
入力内容に少しだけ注意が必要なので、入力内容と表示内容を下の表に整理しました。
| 入力内容 | 表示内容 | 判定 |
| =TEXT(“2023/1/1“,”yyyy/m/d(ddd)”) | 2023/1/1(日) | ○ |
| =TEXT(2023/1/1,”yyyy/m/d(ddd)”) | 1905/7/15(土) | × |
入力内容で注意をしていただきたいのが、日付をダブルクオーテーション(“)で囲むこと。
これによって入力内容と表示内容が同じになります。
一方で、ダブルクオーテーションで囲まない場合は、入力内容と異なる表示内容が表示されるので注意が必要です。
コラム:dddd(4文字)で※曜日まで表示できる
Googleスプレッドシートでは、ddd(3文字)で曜日の1文字目だけを表示させることができます。
さらにdddd(4文字)で曜日を「日曜日」や「月曜日」といった表示も可能です。
入力内容と表示内容の違いを下の表に整理しましたので、ご参考までに!
| 入力内容 | 表示内容 |
| =TEXT(“2023/1/1“,”yyyy/m/d(ddd)”) | 2023/1/1(日) |
| =TEXT(“2023/1/1“,”yyyy/m/d(dddd)”) | 2023/1/1(日曜日) |