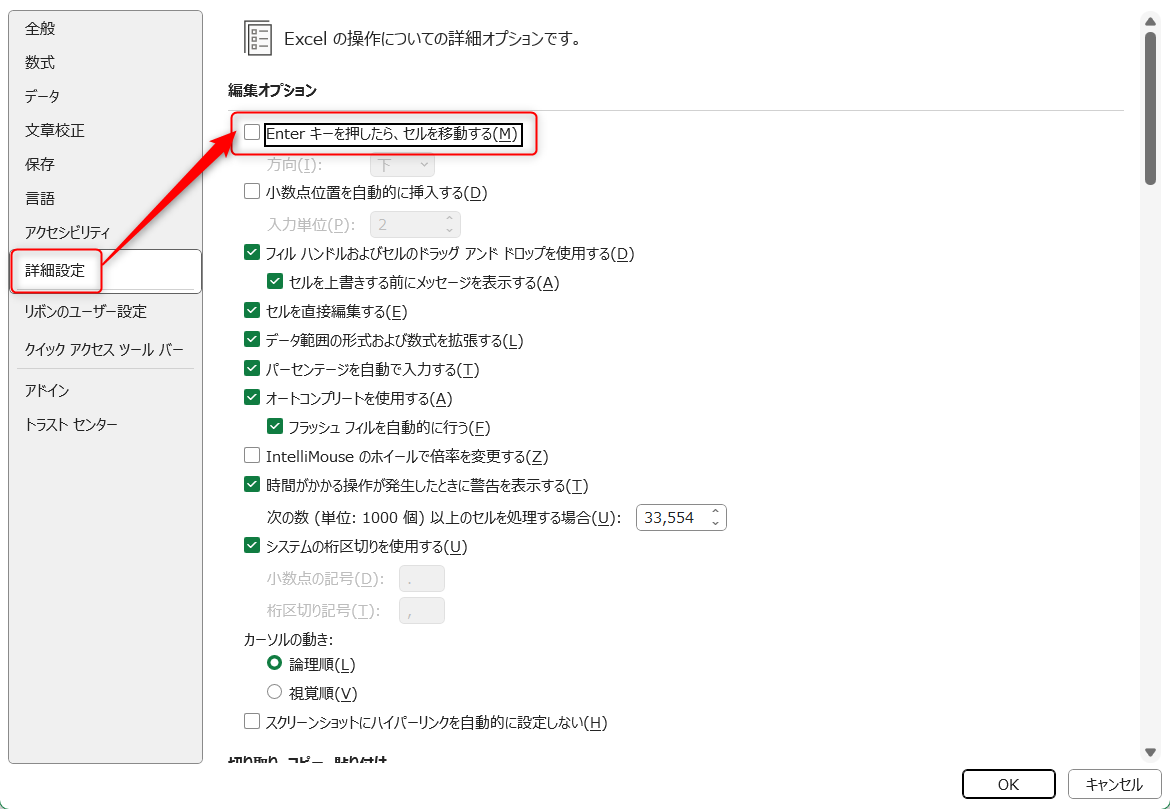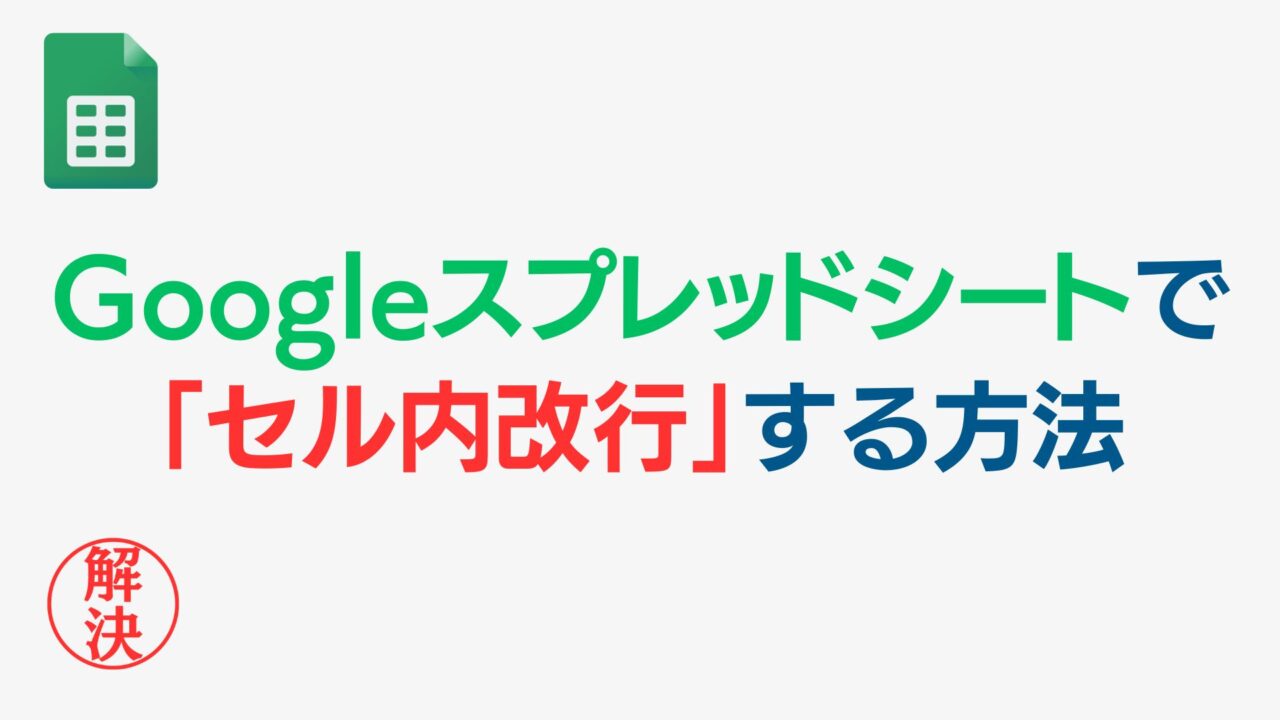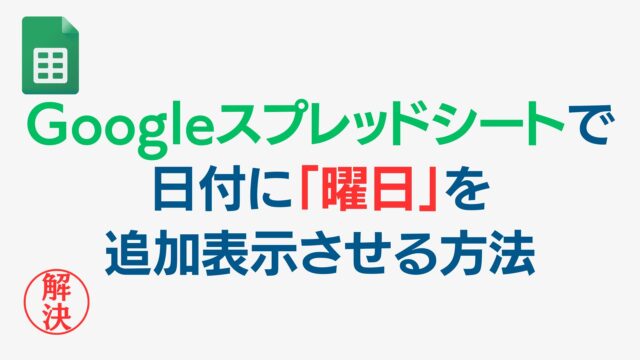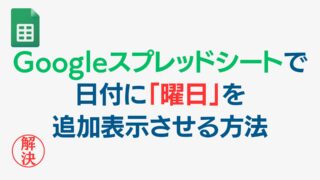この記事では、Googleスプレッドシートで「セル内で改行する方法」をご紹介します。
この記事はこんな人におすすめ
・ひとつのセル内で文章を改行して、文章を読みやすくしたい
・セル内で箇条書きをするときに、セル内でテキストを改行したい
・GoogleスプレッドシートとExcelのセル内改行のショートカットキーの違いを確認したい
「Alt+Enter」でセル内改行する
Googleスプレッドシートでは、「Alt+Enter」でセル内改行することができます。
セル内で文章を入力し、改行したい位置で「Alt+Enter」で改行できます。
「Ctrl+Enter」でセル内改行する
更にGoogleスプレッドシートでは「Alt+Enter」に加えて「Ctrl+Enter」でもセル内で改行することができます。
Excelでセル内改行するときは「Alt+Enter」
Googleスプレッドシートではなく、マイクロソフト(Microsoft)社のExcelでセル内改行するときにも「Alt+Enter」を使うことができます。
Excelで「Ctrl+Enter」はセル内改行ではない
Excelでは「Ctrl+Enter」でセル内改行することはできません。
これがGoogleスプレッドシートとExcelとの違いです。
では、Excelで「Ctrl+Enter」をすると、どうなるのか?
それは入力したあとに、セルを移動せずに留まる、という操作が行われます。
通常、ExcelやGoogleスプレッドシートで値を入力したあとにEnterを押すと、セルが一つ下のセルに移動します。
これは良い面もありますが、煩わしい面もあるExcelとGoogleスプレッドシートの仕様です。
値を入力したあとにセルのカーソル移動をなくしたい場合は、「Ctrl+Enter」をすることでセルのカーソルをそのセルに合わせたまま入力を確定することができます。
これによってスムーズにオートフィル機能を使うことができるなどのメリットがあります。
コラム:Excelの「設定」でEnterのあとにセル移動をさせなくする方法
そもそもExcelの「設定」でEnterのあとにセル移動をさせなくする方法もあるのでご紹介したいと思います。
まず、Excelを起動し、「ファイル」タブをクリックしてください。
そして、「オプション」をクリックしてください。
オプションのウィンドウにて、「詳細設定」をクリックしてください。
「Enterキーを押したら、セルを移動する」に最初はチェックが入っています。
このチェックを外すと、Enterキーを押してもセルがひとつ下のセルに移動しなくなります。
ちなみに、セルの移動する方向は、下方向だけでなく、上方向、右方向、左方向などから選ぶこともできます。