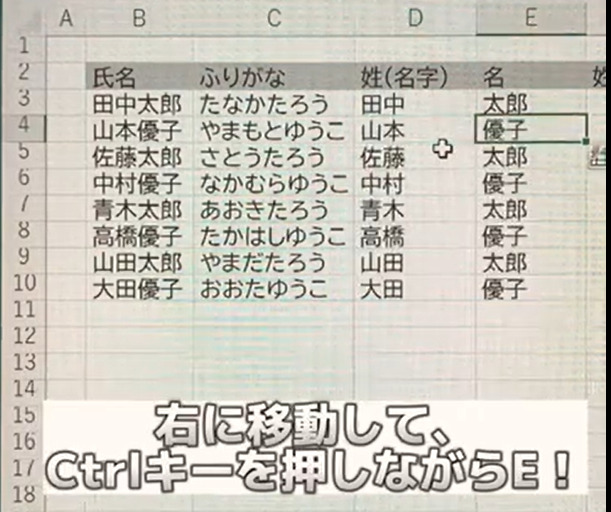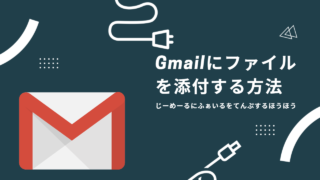1分の動画で速習
この記事を見たら、できるようになること
・Excelで氏名のふりがなを一瞬でつける方法
・Excelで名前の姓と名を分割する方法
この2つの方法を1分で学んじゃいましょう(^^)
この記事で使用するExcelのテクニック
・PHONETIC関数:漢字からふりがなを自動生成してくれる関数
・Ctrl+E:最初の入力内容をいい感じにコピーしてくれるExcelの機能(ショートカットキー)
PHONETIC関数で、漢字→ふりがなを自動生成する
PHONETIC関数を使えば、漢字→ふりがなを自動生成することができます。
ひらがなで出力できるので、非常に便利。
毎回毎回、漢字の読みをひらがなで手入力していた人は、大幅な時短ができるはずです。
使い方は簡単。
フリガナを表示したい漢字が入力されたセルを、PHONETIC関数で参照するだけです。
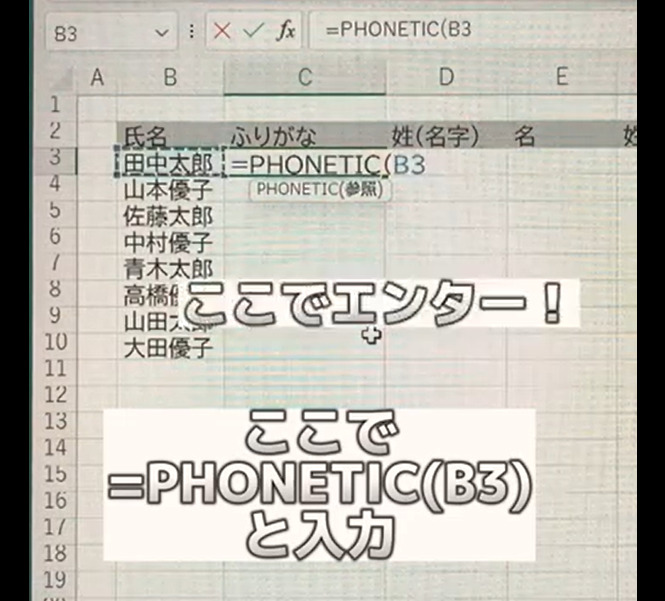
たとえば、田中太郎という感じがB3セルに入っています。
ここで、C3セルに、PHONETIC(B3)と入力すると、
「たなかたろう」というフリガナが一瞬で表示されます。
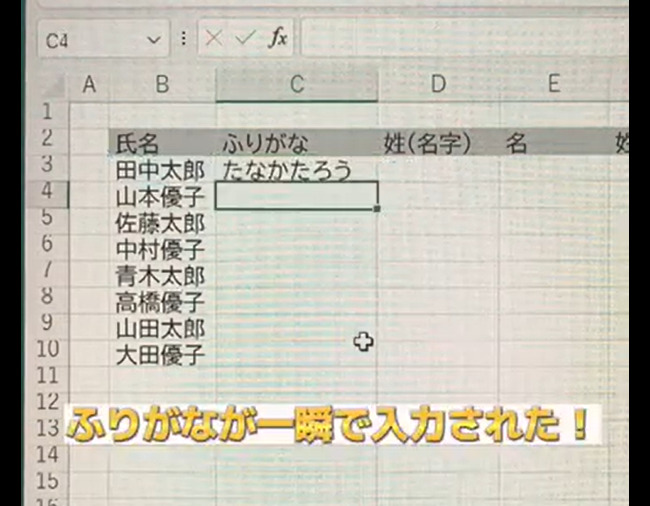
あとは、C3セルの右下をダブルクリックすれば、10行目の「大田優子」さんまで一瞬でフリガナが埋まります。
Ctrl+Eで自動入力
Ctrlキーを押しながら、Eキーを押すことを「Ctrl+E」と表現します。
Ctrl+Eを使えば、名前を姓と名に分けることも簡単です。
下の画像のように、最初の一行目の田中と太郎だけ、手入力します。

そしてその後のは、D4セルでCtrl+Eを押すと、
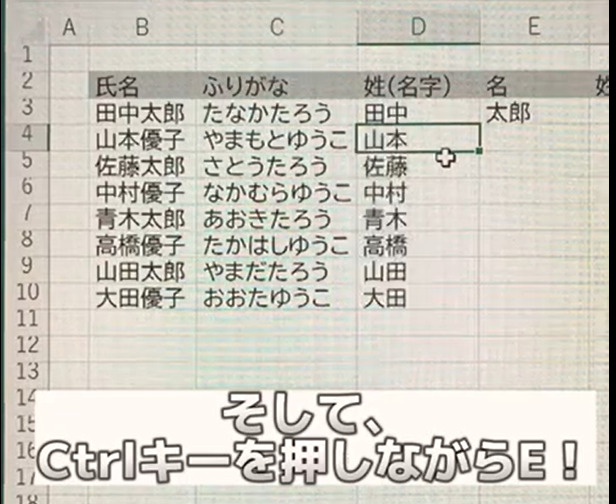
このようにB列の名前の中で、姓だけを抽出することができました。
さらに、太郎と書かれた直下の「E4」セルでCtrl+Eを押すと、
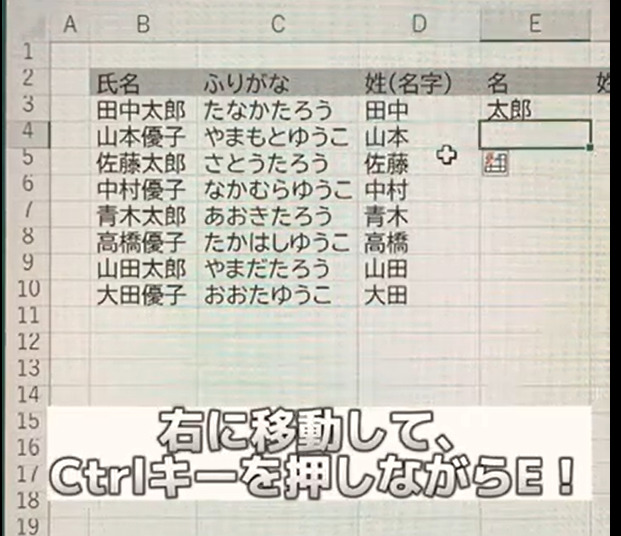
B列の名前の中から、下の名前だけを抽出することができました。