ここでは、Wordで文字を大きくする・小さくする方法をご紹介したい。
Wordで文字を大きくする・小さくする方法は2つある。
・マウスの左クリックで「文字サイズのアイコン」をクリックすること
・「Ctrl+Shift+>(文字を大きくするショートカット)」か「Ctrl+Shift+<(文字を小さくするショートカット)」
この2つの中でおすすめしたいのが、2つ目のショートカットキーを使用するやり方だ。
マウスカーソルを移動させるのは意外と手間なので、ショートカットキーで簡単に文字サイズを調整することができるため、便利だ。
キーボードのホームポジションからもあまり指を動かさなくていい。
やり方を説明していこう。
まずは例として、「おはようございます。」という文字を書いてみた。
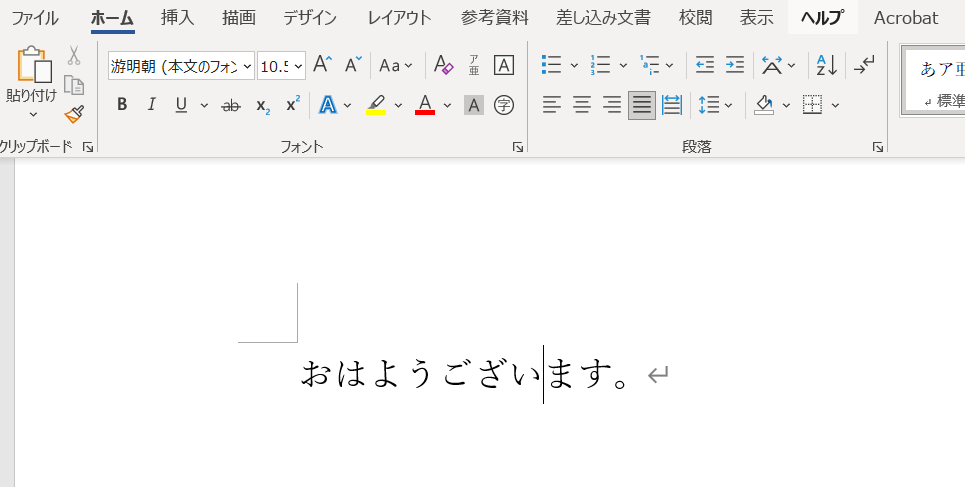
この文字を大きくしたいと思う。
おはようございます。をShift+矢印キーで全選択する。
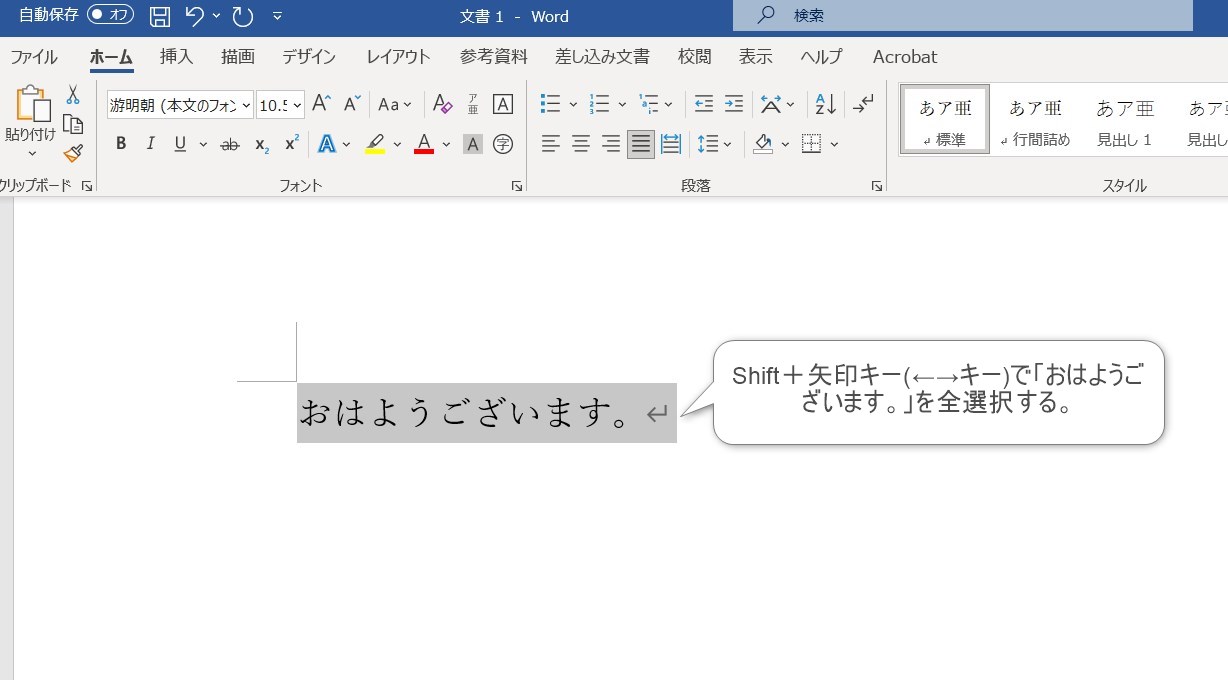
「Ctrl+Shift+>(文字を大きくするショートカット)」で文字サイズを大きくしていこう。
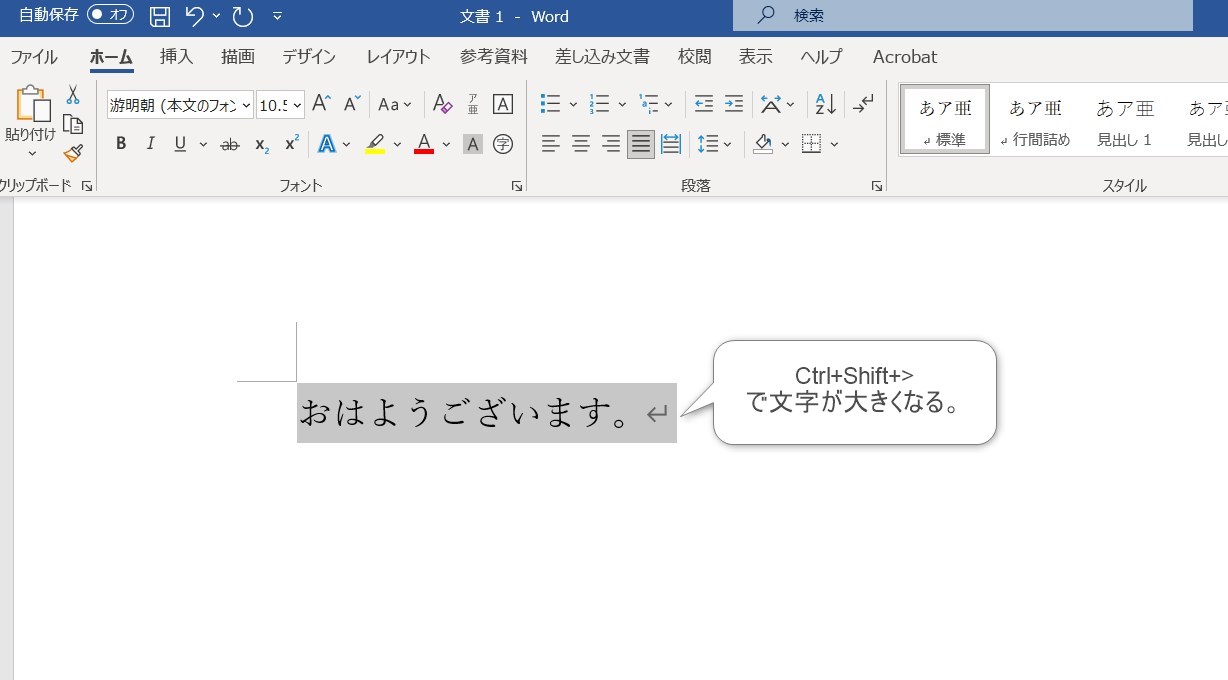
Ctrlキー:左手小指
Shiftキー:左手薬指
>キー:右手人差し指
で操作するとやりやすいはずだ。
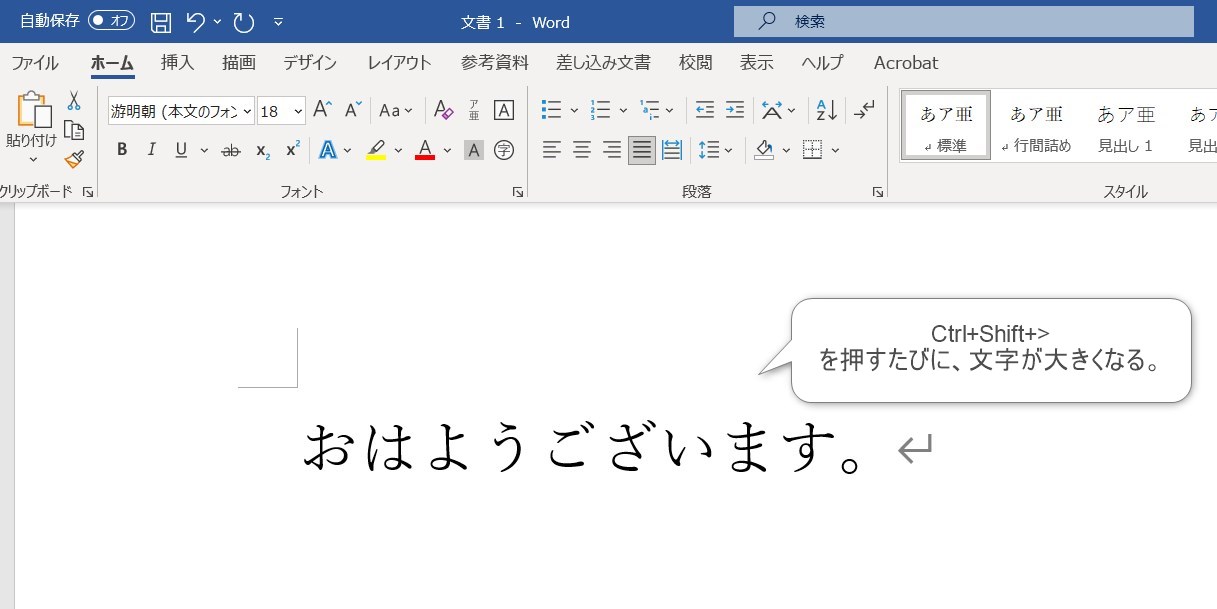
このように文字を大きくすることができる。
CtrlとShiftをずっと押した状態で、>キーを連打することで、押すたびに文字が大きくなるのだ。
逆に文字を小さくしたいときは、「Ctrl+Shift+<(文字を小さくするショートカット)」を使えばOKだ。
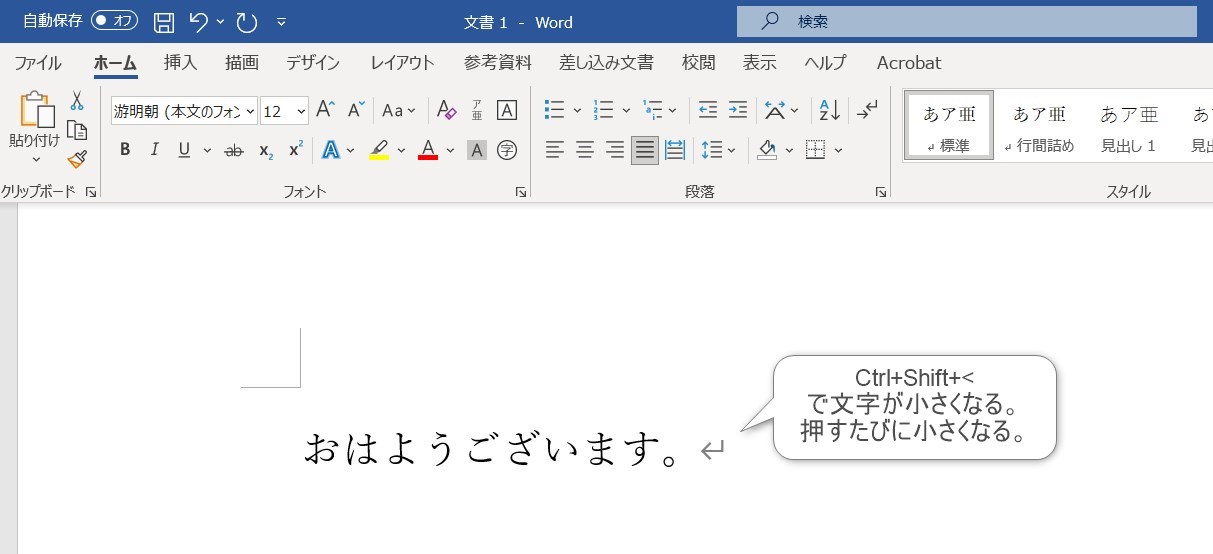
指の配置は、先ほどと一緒でもいいはずだ。
キーボードの配置によっては、右手一本でショートカットキーを入力することもできるだろう。
ただし、右手だけでやると、指がつりそうになるのでおススメできない。
以上、ここでは「Ctrl+Shift+>(文字を大きくする)」「Ctrl+Shift+<(文字を小さくする)」というWordで便利なショートカットキーをご紹介した。



