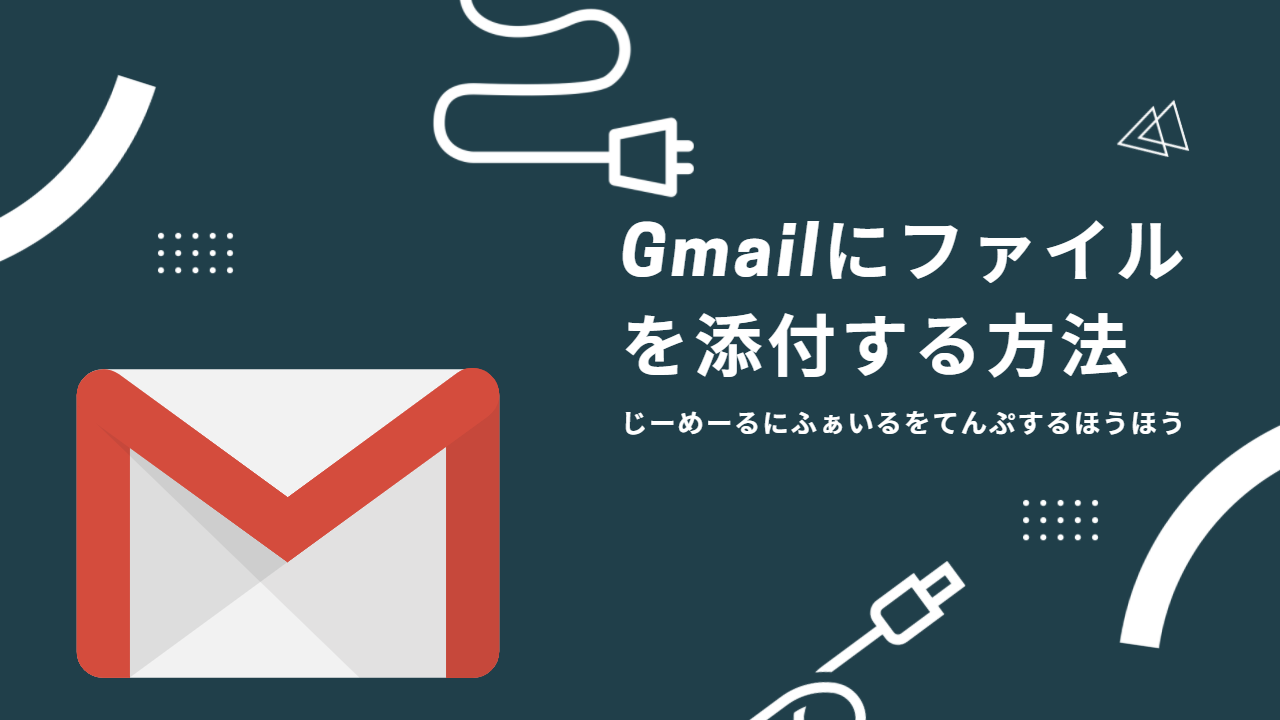Gmailへのアクセス方法
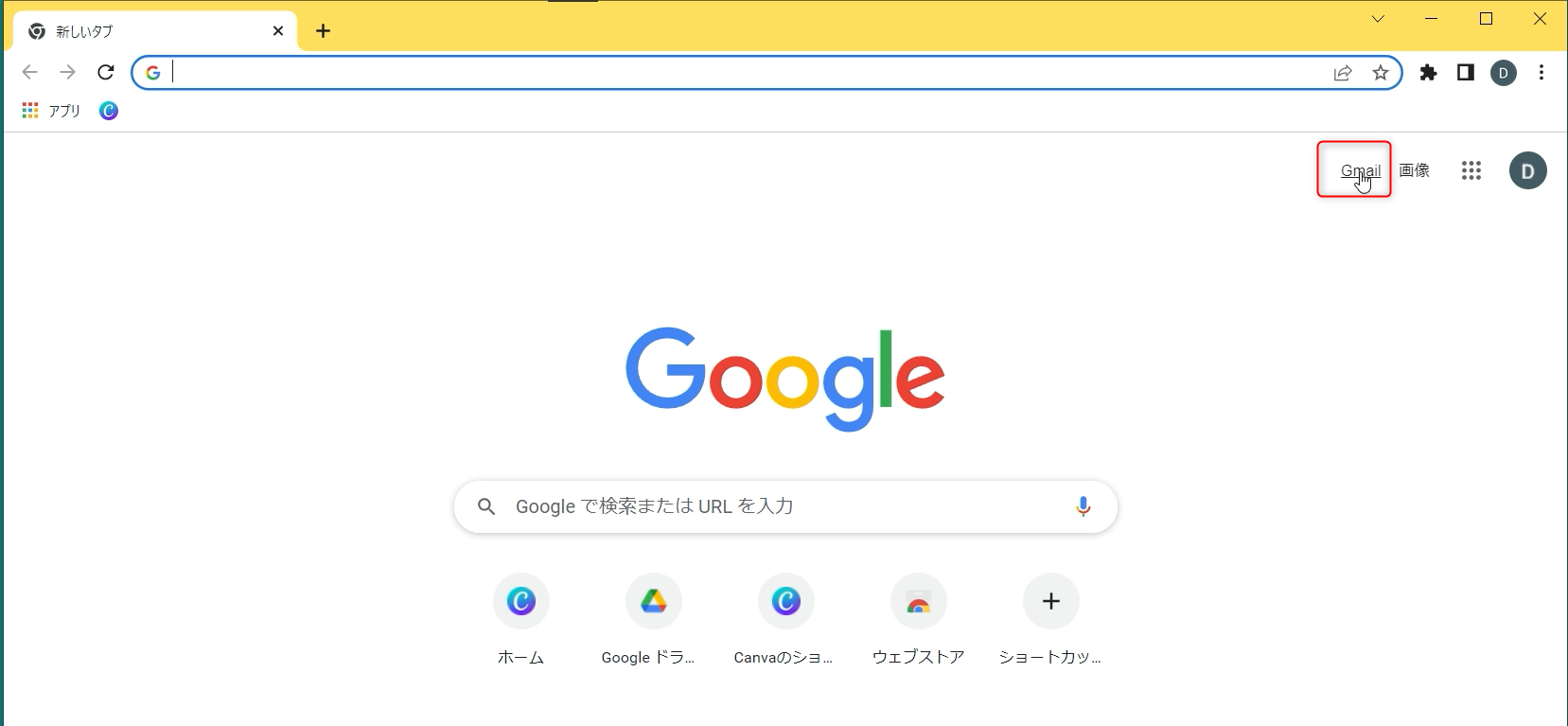
パソコンのブラウザを立ち上げ、Googleの検索画面を開いてください。
画面右上に「Gmail(ジーメール)」へのリンクがありますので、こちらをクリックしてください。
すると、Gmailの画面にアクセスすることができます。
Gmailは無料で誰でも使うことができる非常に便利なメールサービスです。
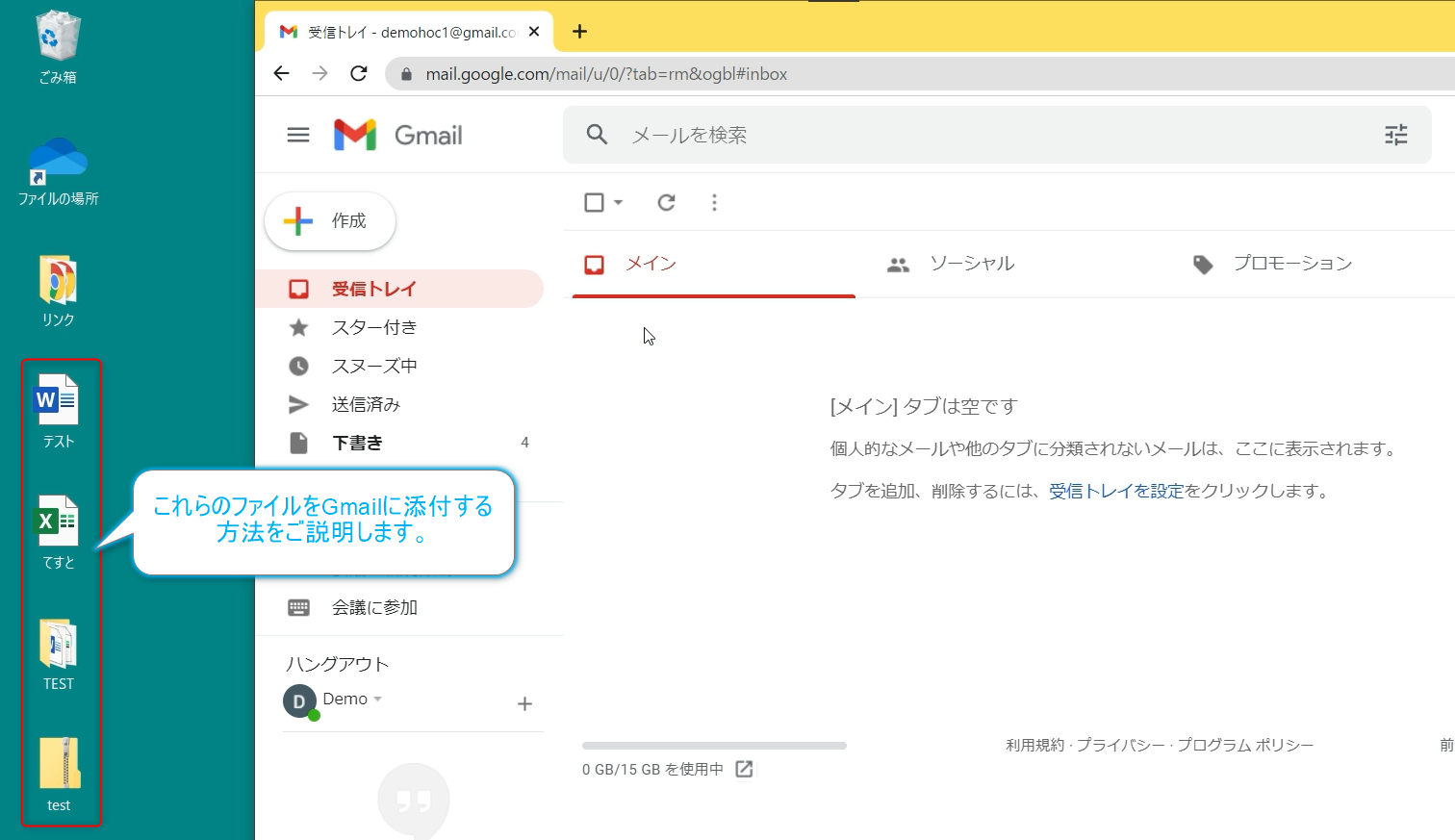
Gmailでメールをする時に、ワードファイルやexcelファイルを添付してメールといっしょに送信することが出来ます。
非常に便利な機能なので、ぜひやり方を覚えていってください。
ワードファイルをGmailに添付する方法
では、早速、その方法についてご説明して行きます。
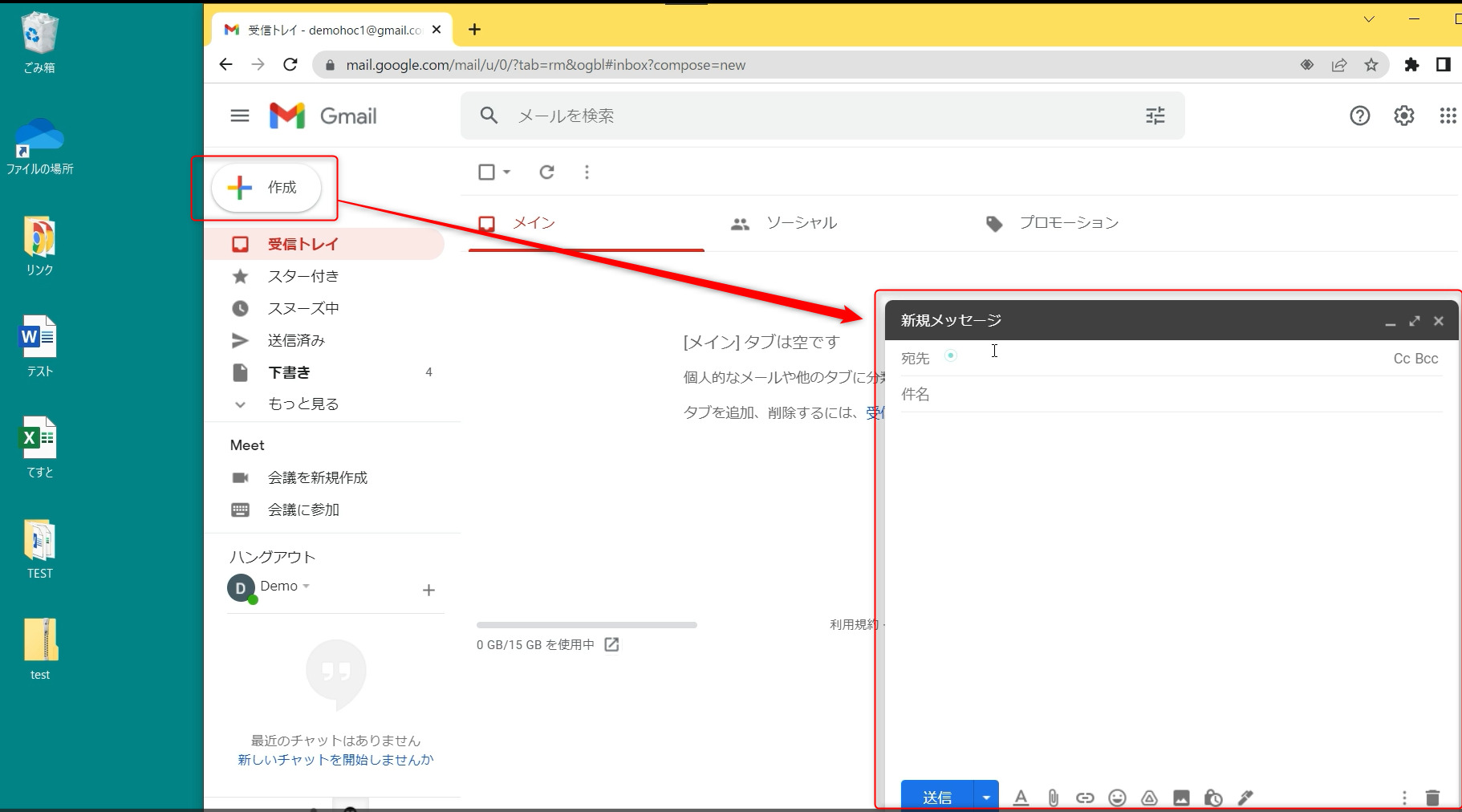
こちらの作成ボタンを押して新規メッセージを作成してください。
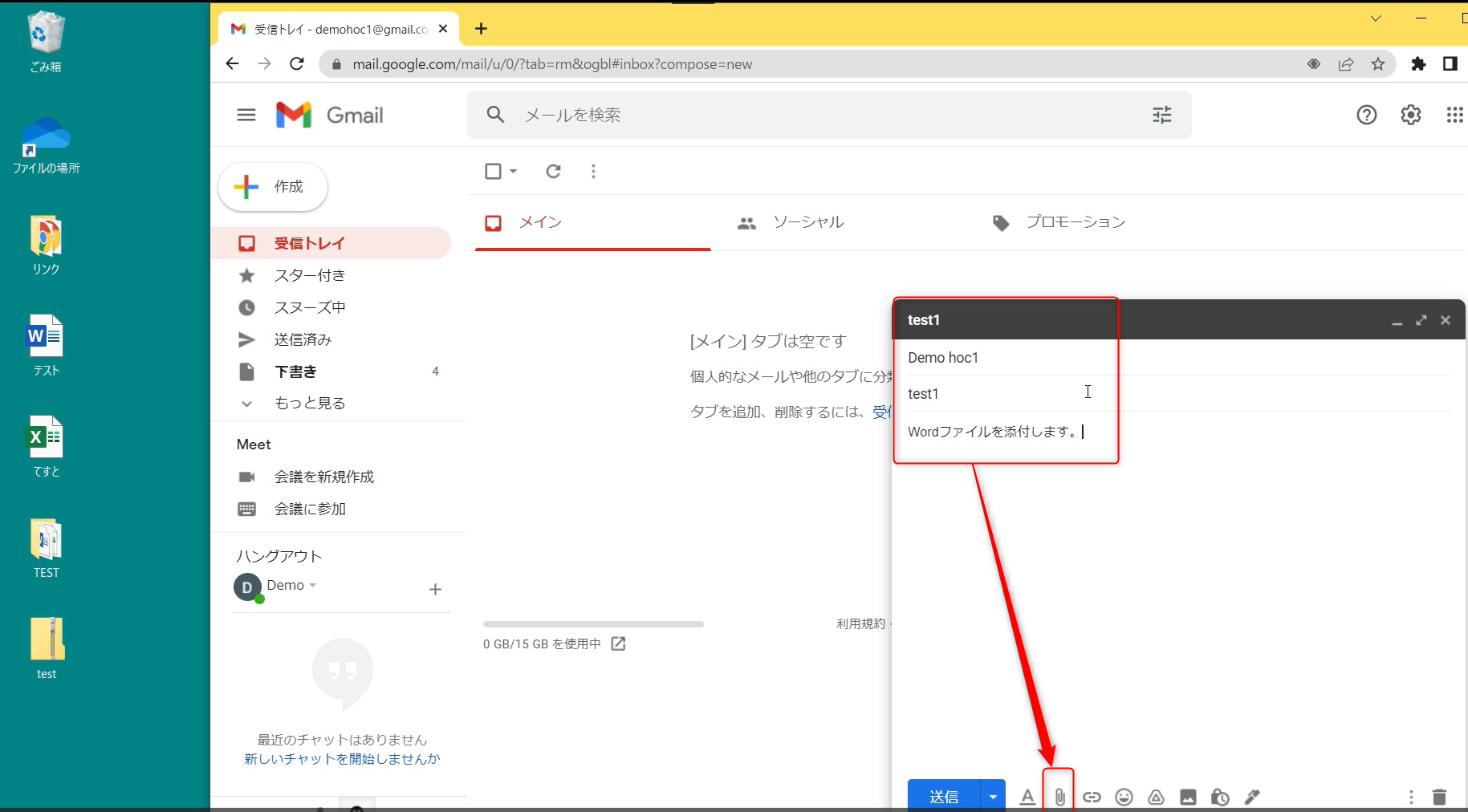
宛先に自分のメールアドレス
件名にテスト1
本文に「ワードファイルを添付します」
と記入しておきます。
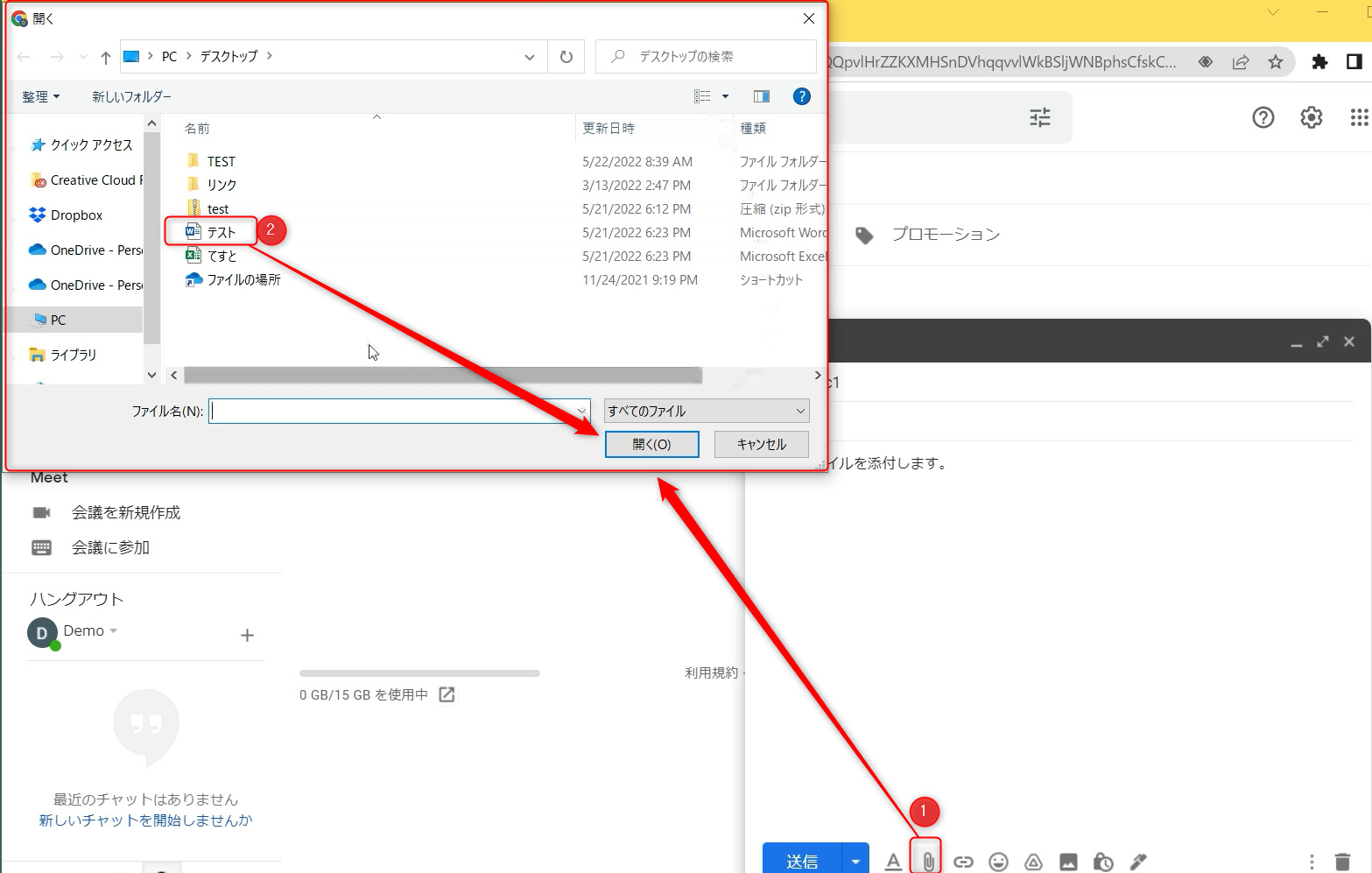
ここからこちらのテストと書かれたワードファイルを添付して行きます。
そのためにはクリックマークの上にマウスを持ってきて、クリップマークを一回押します。
ウィンドウはこのデスクトップにある中身を表示しています。
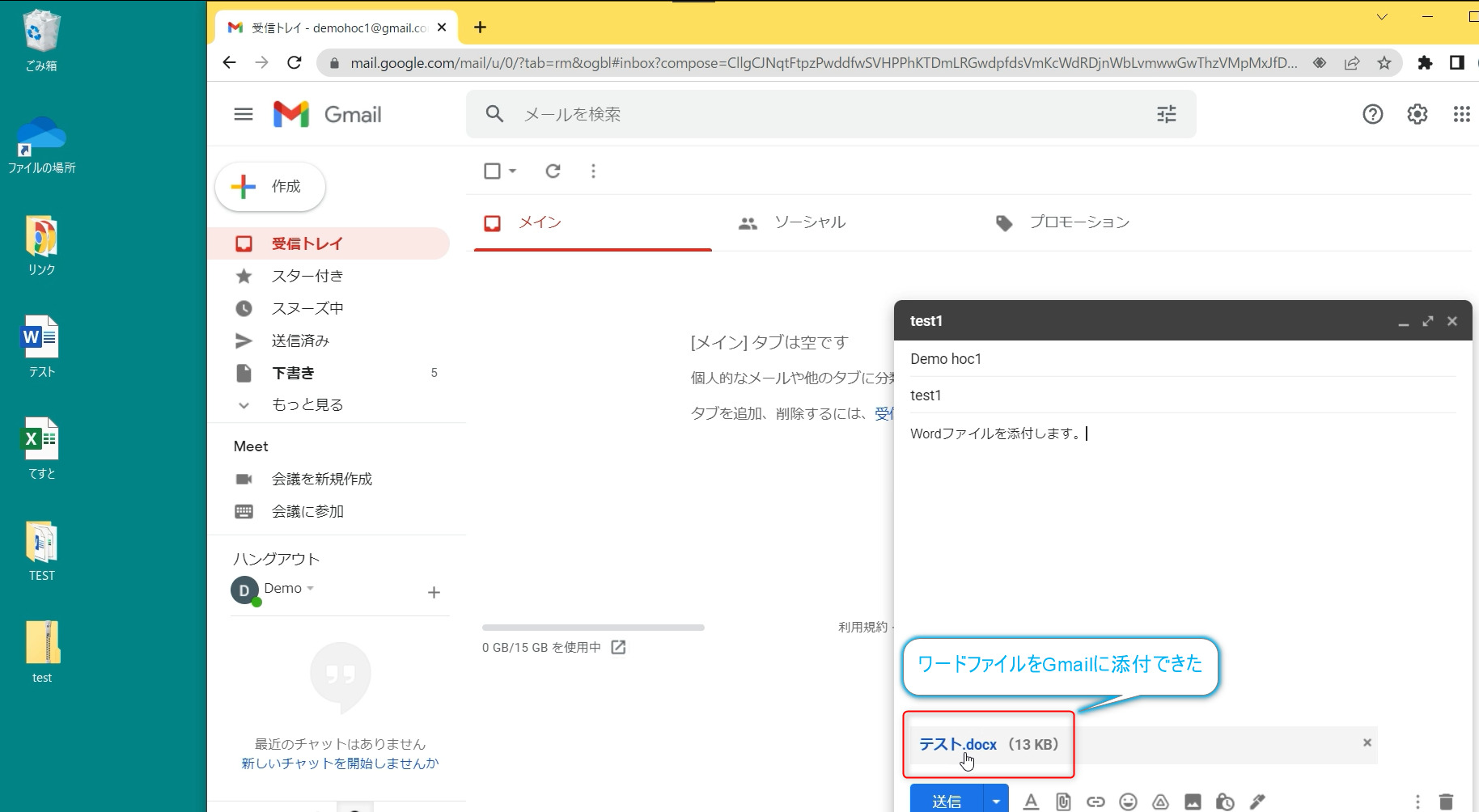
今回はこのワードファイルを添付したいので、そちらのワードファイルを選択して開くを押すと、このように青文字でファイルが添付されていることがわかります。
この状態で送信ボタンをおすと、自分に対してメールが届きます。
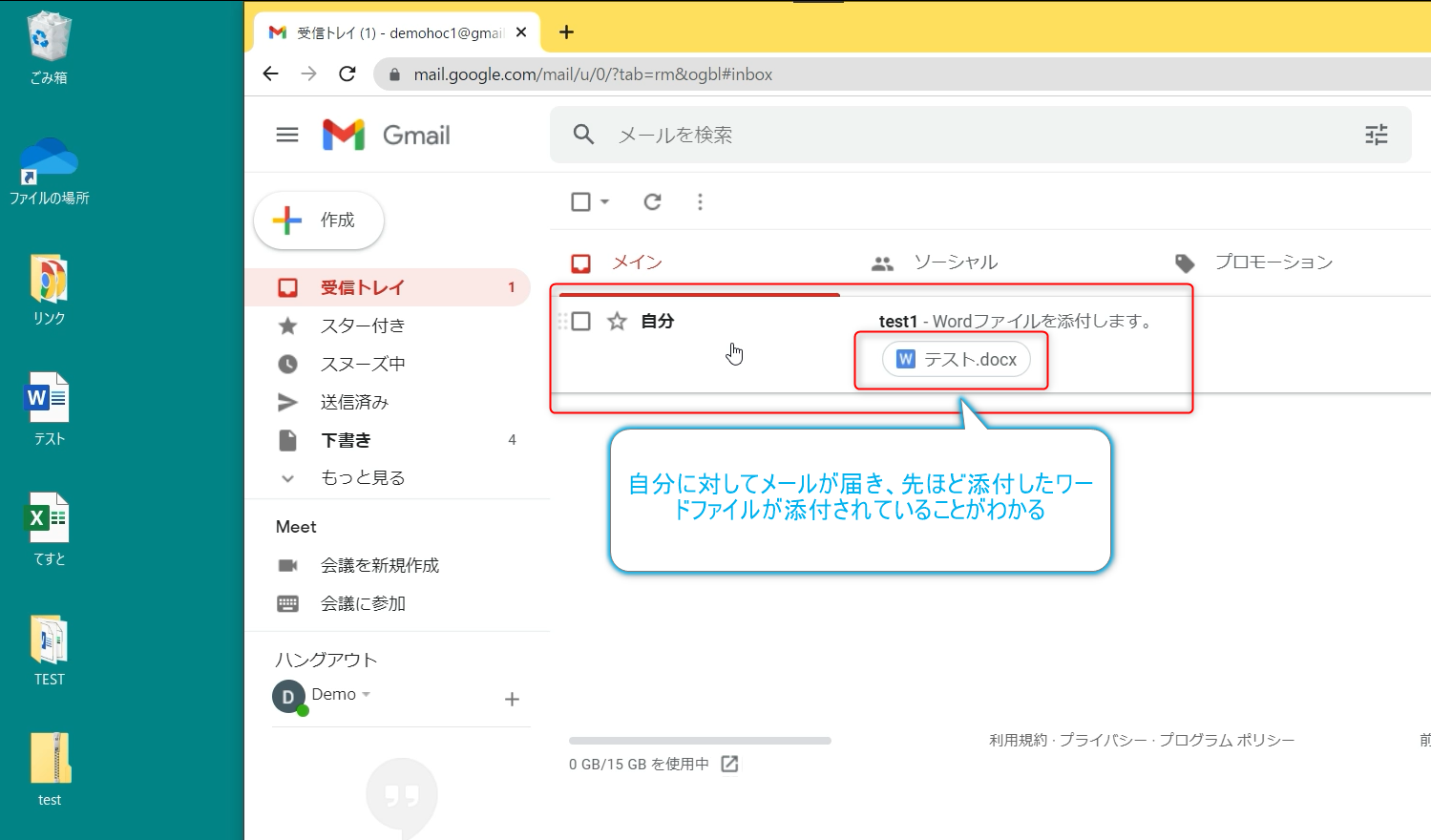
メールを開いてみると、ワードファイルが添付されていることがわかります。
Excel(エクセル)ファイルをGmailに添付する方法
次にエクセルファイルを添付してみたいと思います。
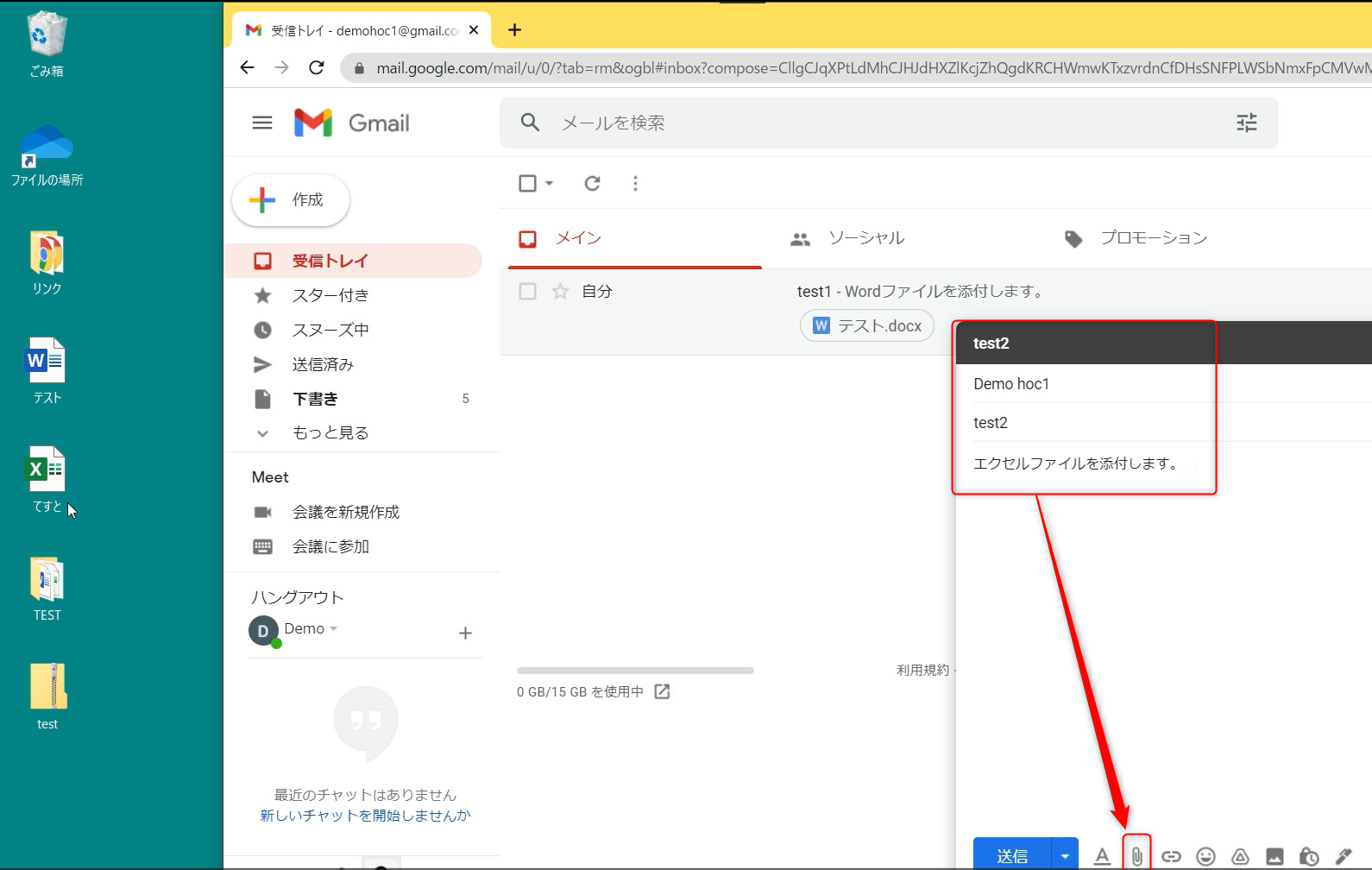
また、新しく新規メッセージ(新規メール)を立ち上げます。
宛先に自分のメールアドレス
件名にテスト2
本文に「エクセルファイルを添付します」と記載しました。
先ほどと同じような手順でファイルを添付することが可能です。
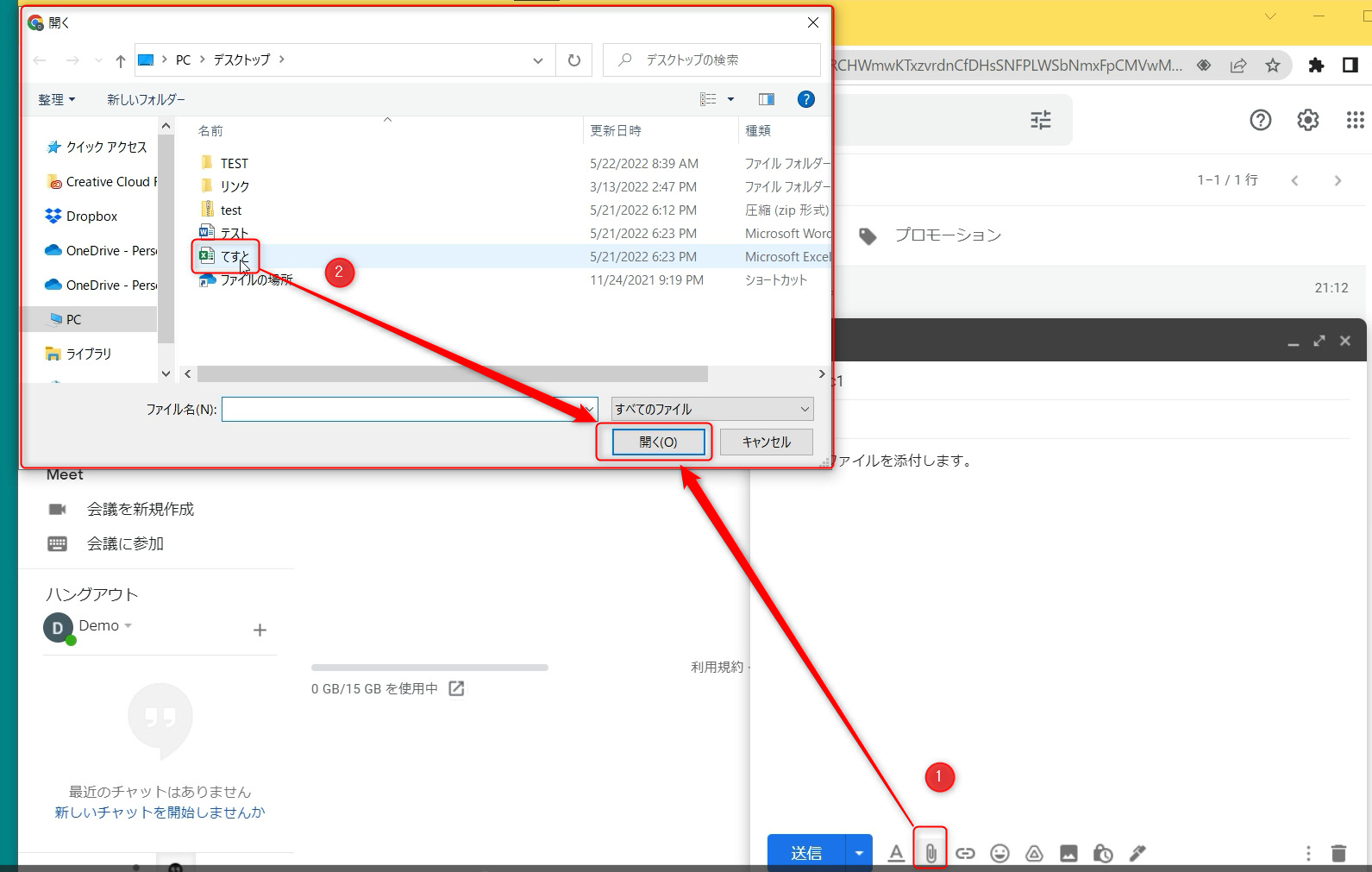
今度はこちらのひらがなでテストと書かれたエクセルファイルを添付して行きたいと思います。
添付するためには、画面下のクリップマークをクリックします。
この画面からテストを選択し、開くをクリックします。
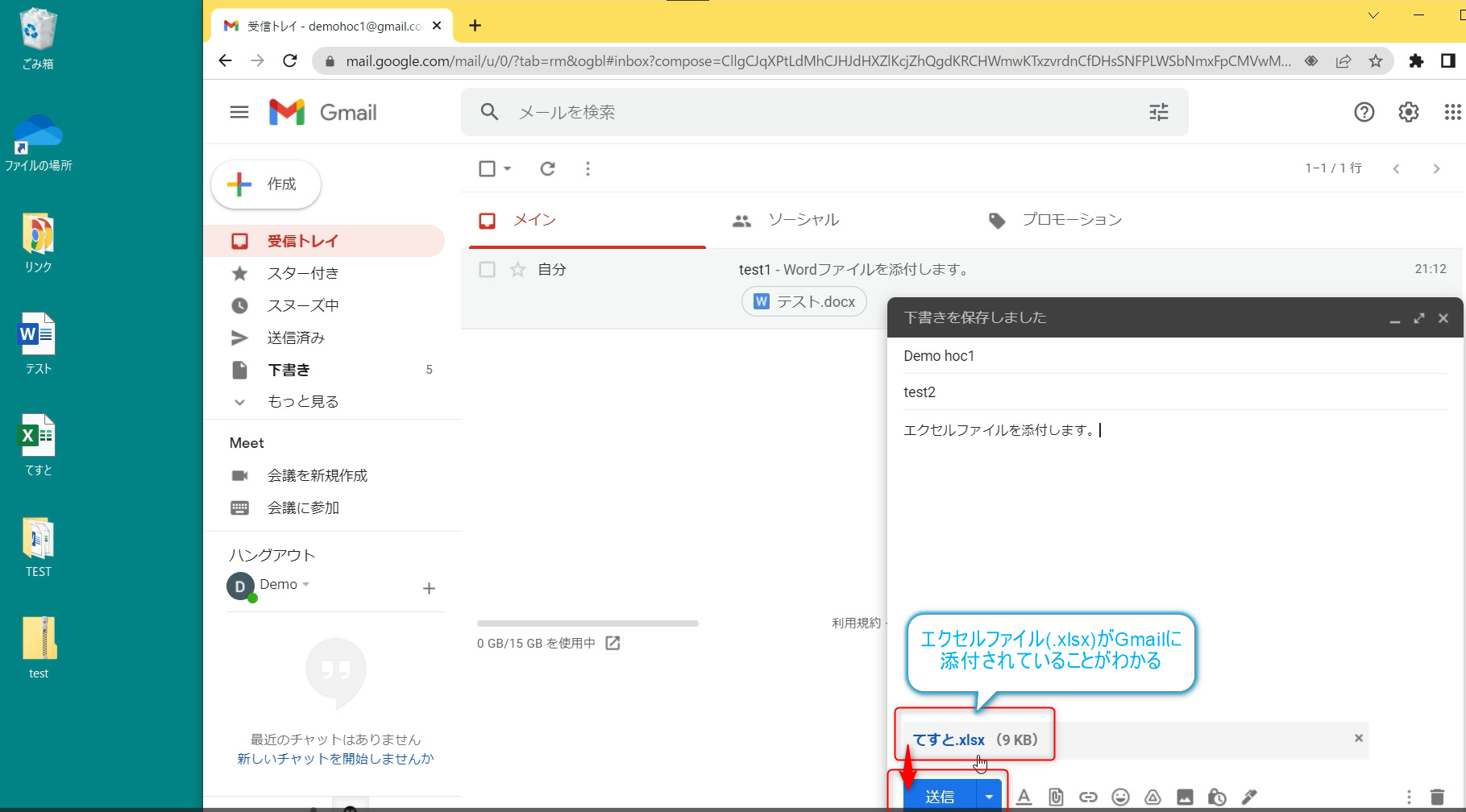
添付したファイル名が青色の文字になっていることを確認して、送信ボタンを押します。
すると自分に対してメールが届きます。
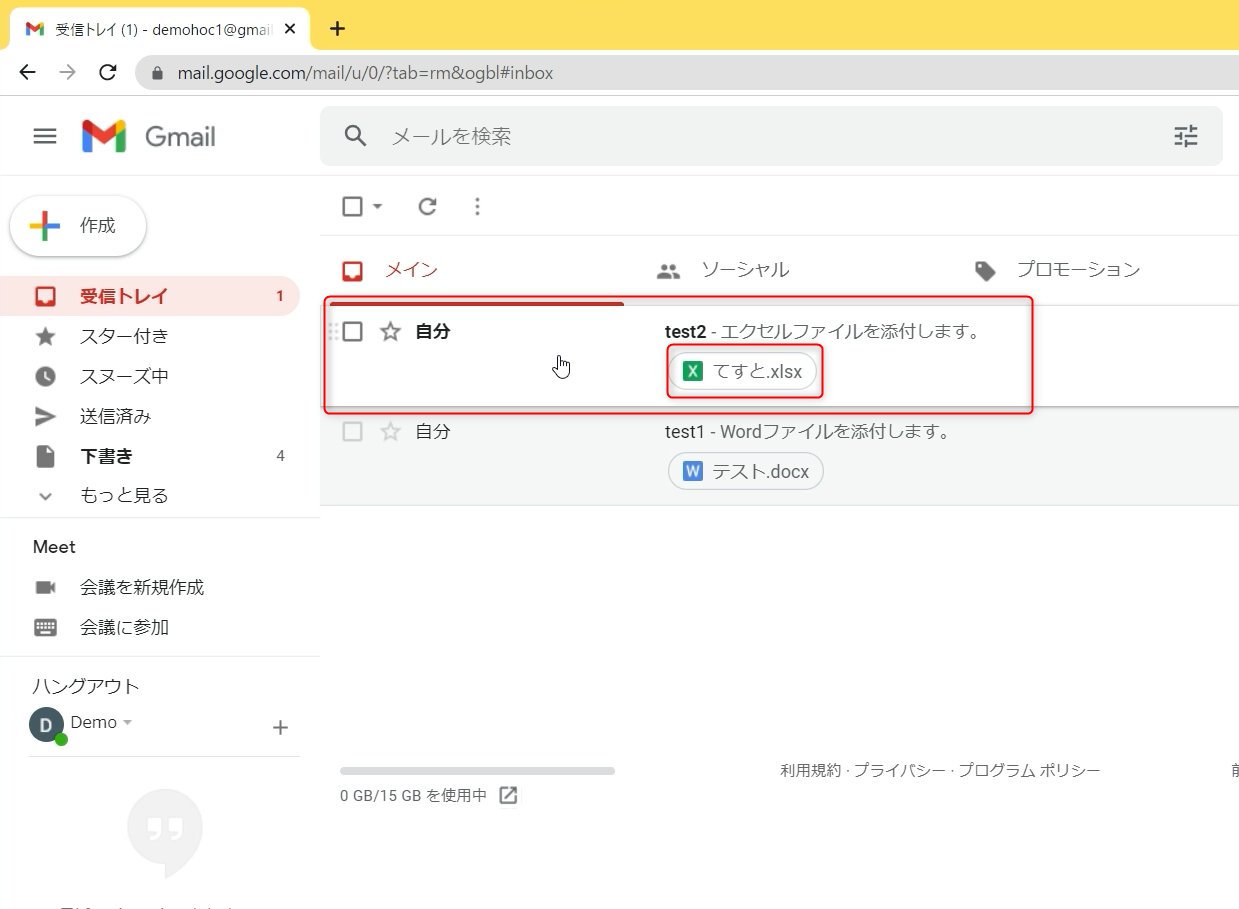
このようにエクセルファイルを添付し、メールを送ることができました。
複数のファイルを一つのメールに添付する方法
では、次に複数のファイルを添付する方法についてご説明します。
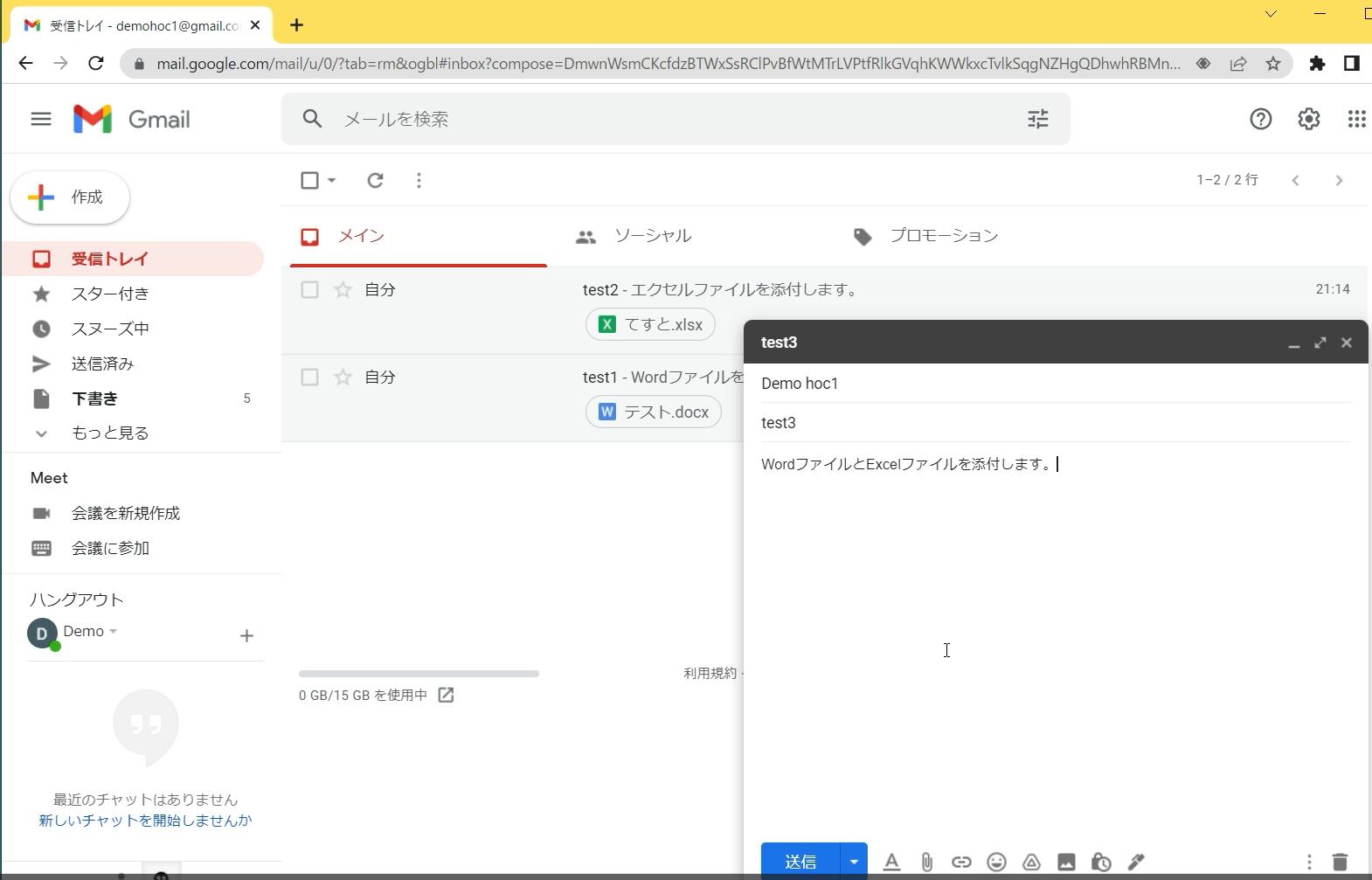
同じようにメールを作成します。
宛先に自分のメールアドレス
件名にテスト
本文に「ファイルとエクセルファイルを添付します。」と記載しました。
ここで複数のファイルを添付する方法を説明します。
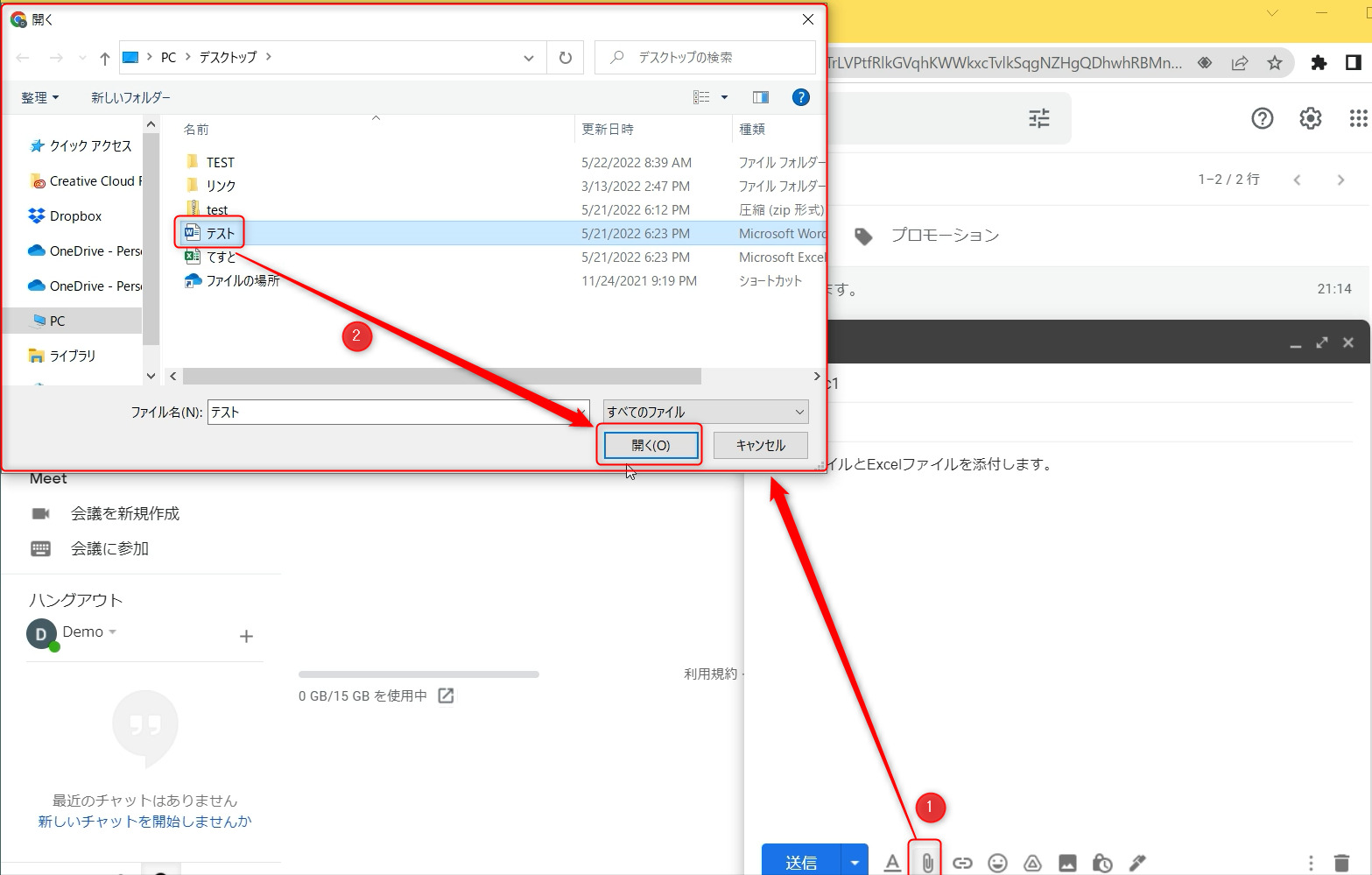
先ほどのように、ファイルを添付をして、まずワードファイルを選択します。
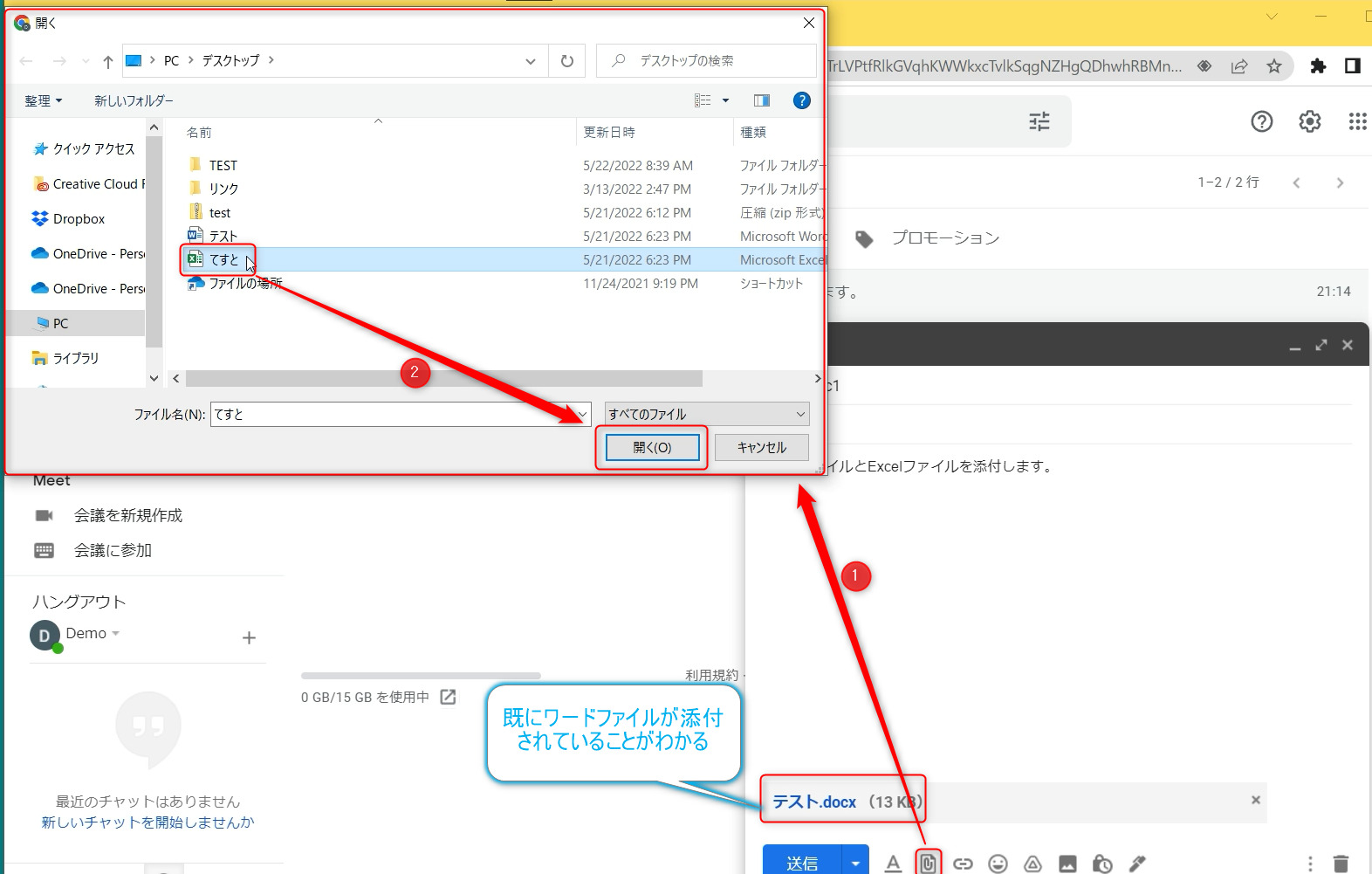
次にもう一回ファイルを添付するため、クリップマークをクリックします。
そしてエクセルファイルを選択し、開くを押します。
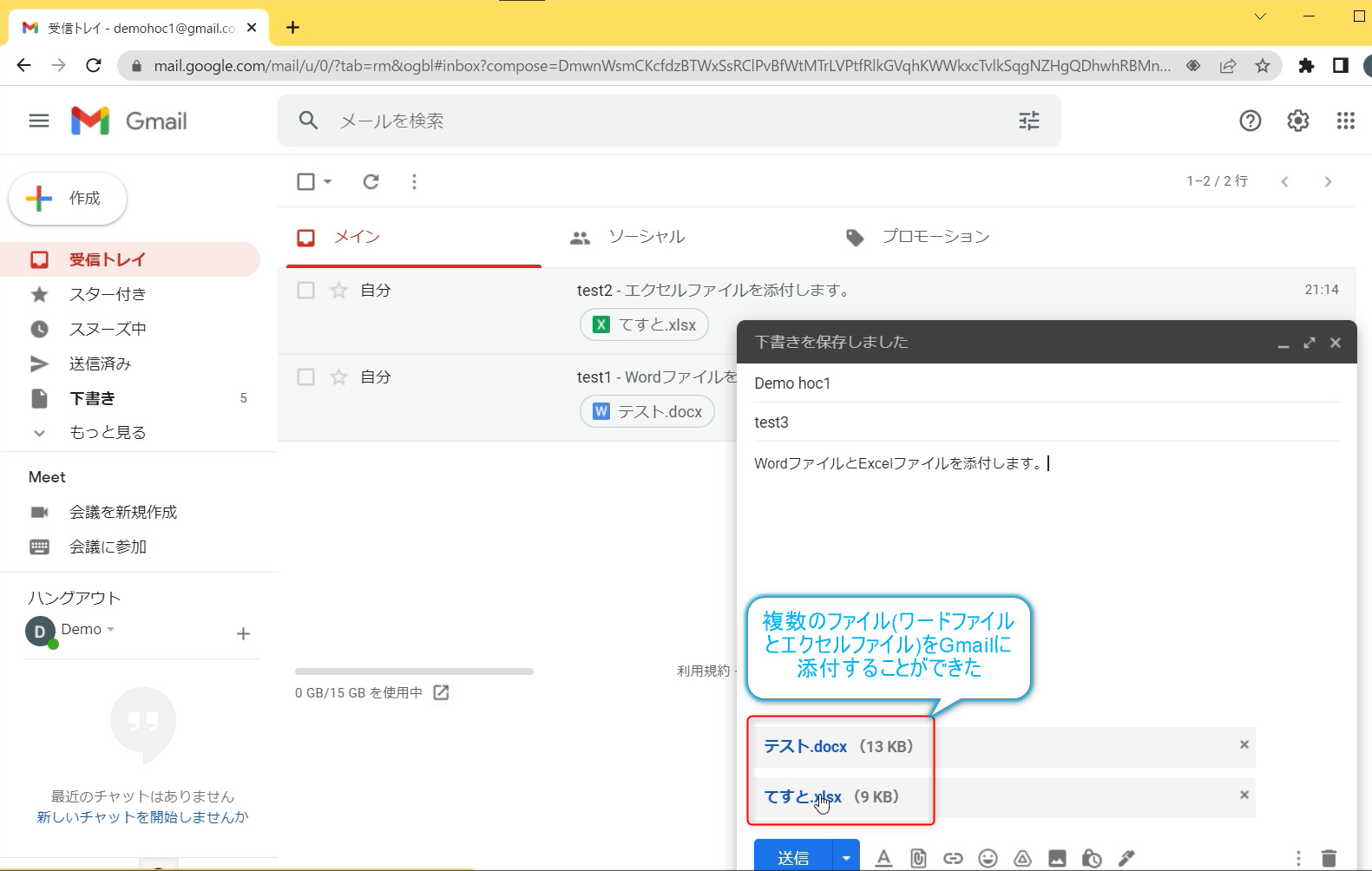
このように二つのファイルを添付することができました。
この状態で送信ボタンを押します。
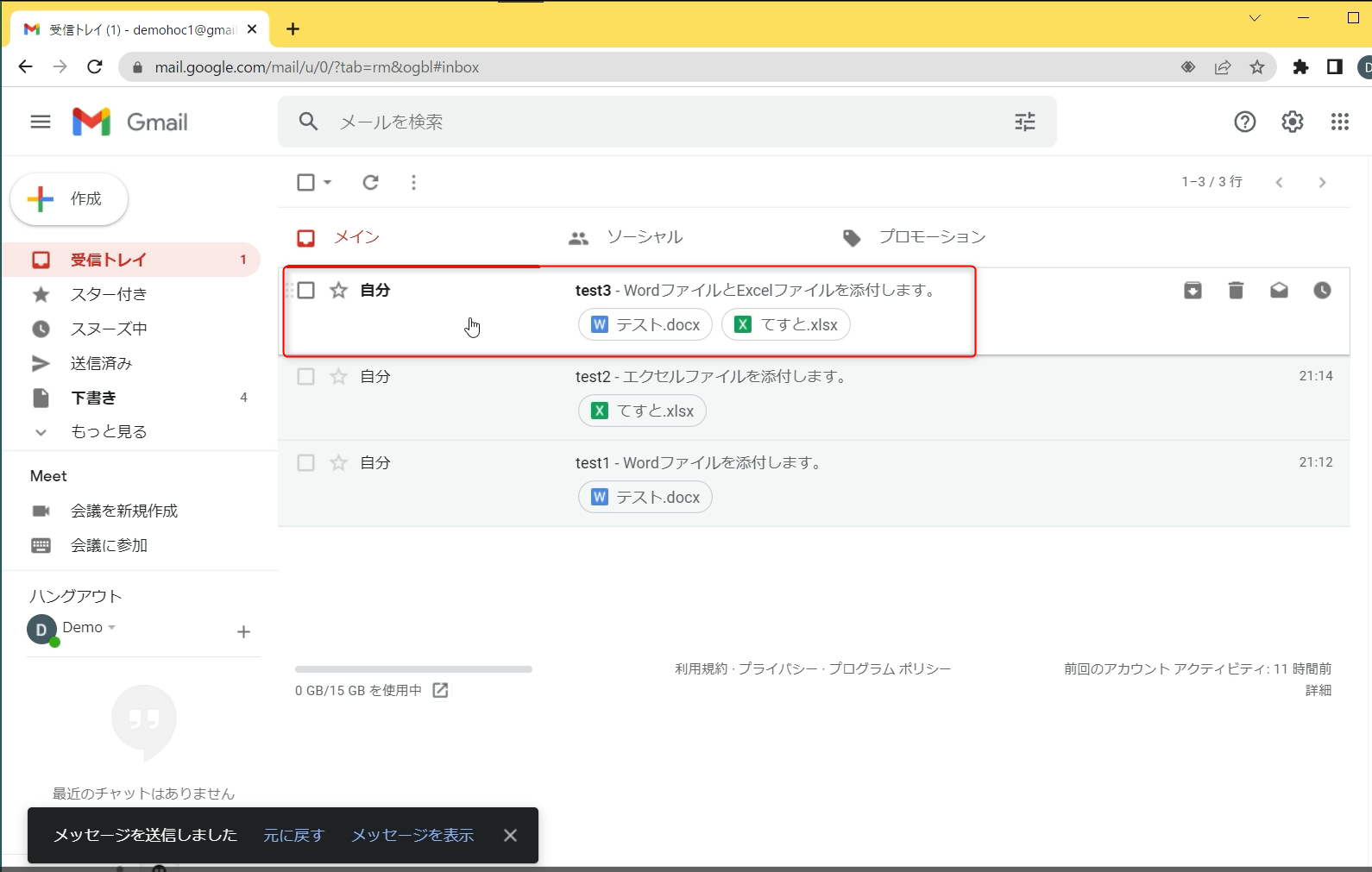
すると、自分にメールが届き、ワードファイルとエクセルファイル、複数のファイルが添付されていることが分かります。
フォルダはメールに添付できない
では、次に、このようなフォルダの形でファイルを送ることができるのかどうかを確認して行きたいと思います。
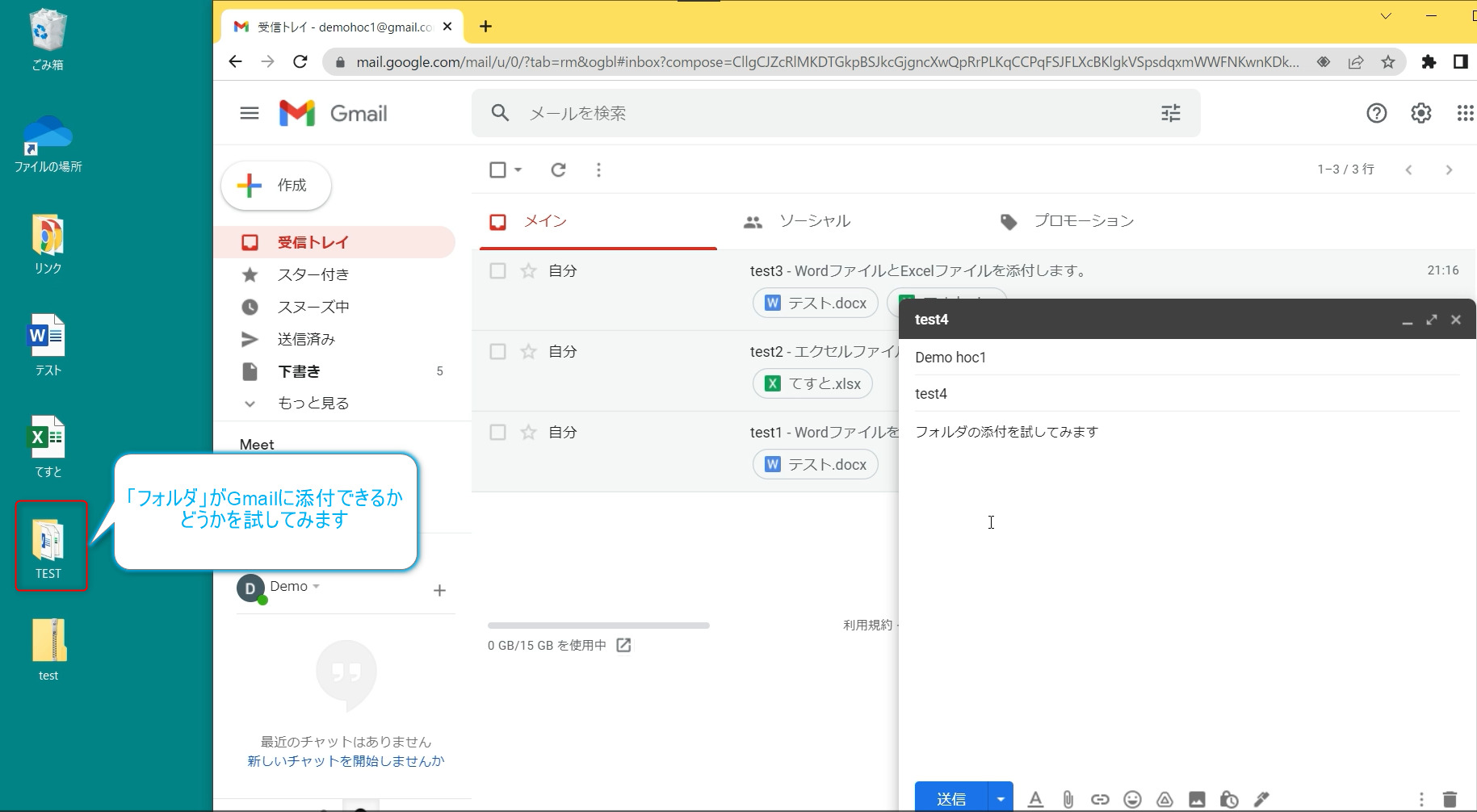
メールを作成し、
自分のメールアドレスに対して
件名をテスト4とし、
本文に「フォルダの添付を試してみます。」と記載しました。
この状態でこのフォルダが添付できるのかどうかを試してみたいと思います。
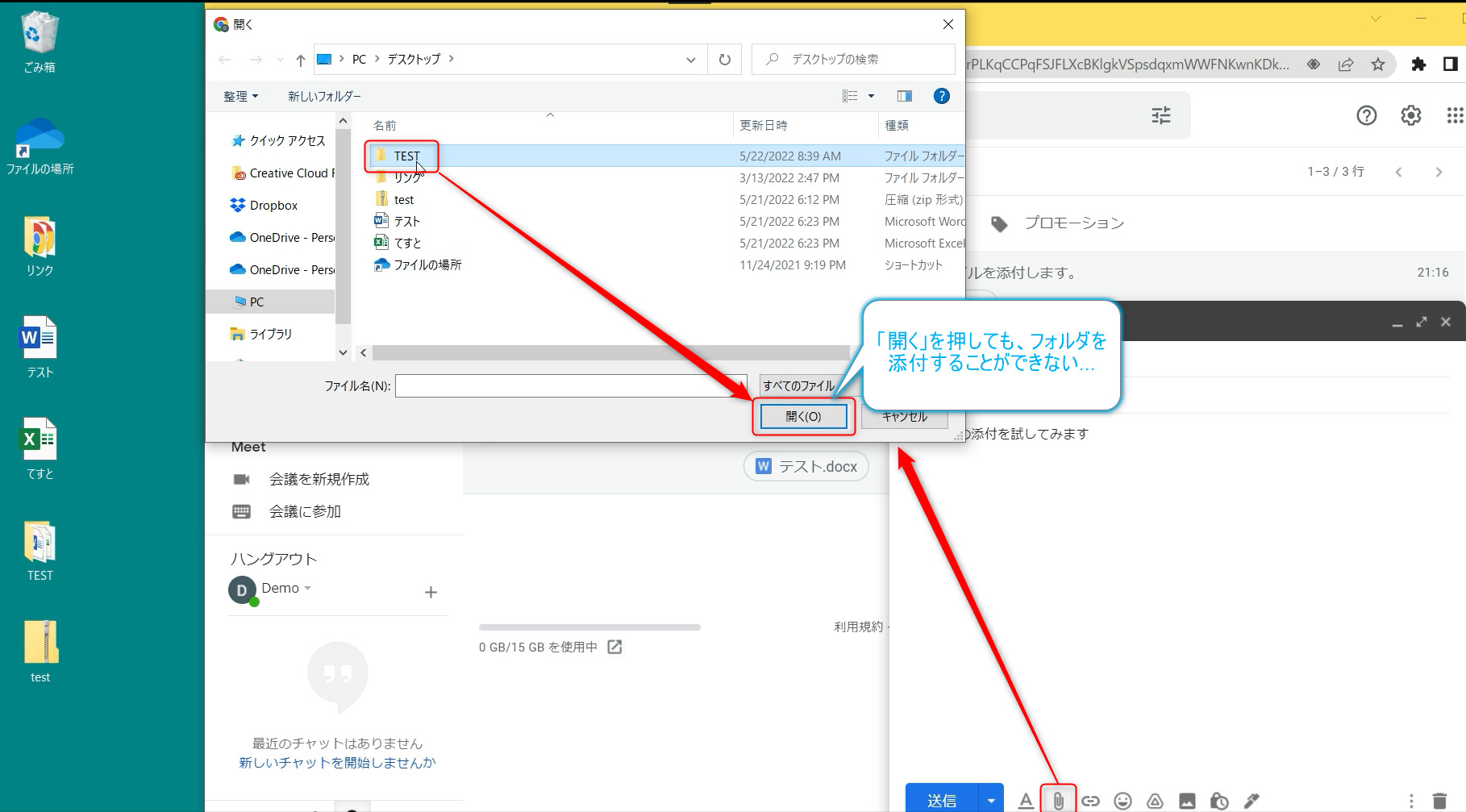
同じようにクリップマークを押してください。
そして「TEST」という名前のフォルダを選択し、開くをクリックします。
しかしながら、フォルダだけではGmailへ添付することができませんでした。
フォルダをZIPファイルに圧縮して、メールに添付する方法
フォルダをGmailへ添付することができませんが、この中身のワードファイル、エクセルファイルを選択して添付することができます。
では、複数のファイルをひとまとめにしてGmailに添付する方法はないのか?
あります。
ZIPファイルで送るという方法です。
ZIPファイルというのは、このようなフォルダを圧縮したファイルのことです。
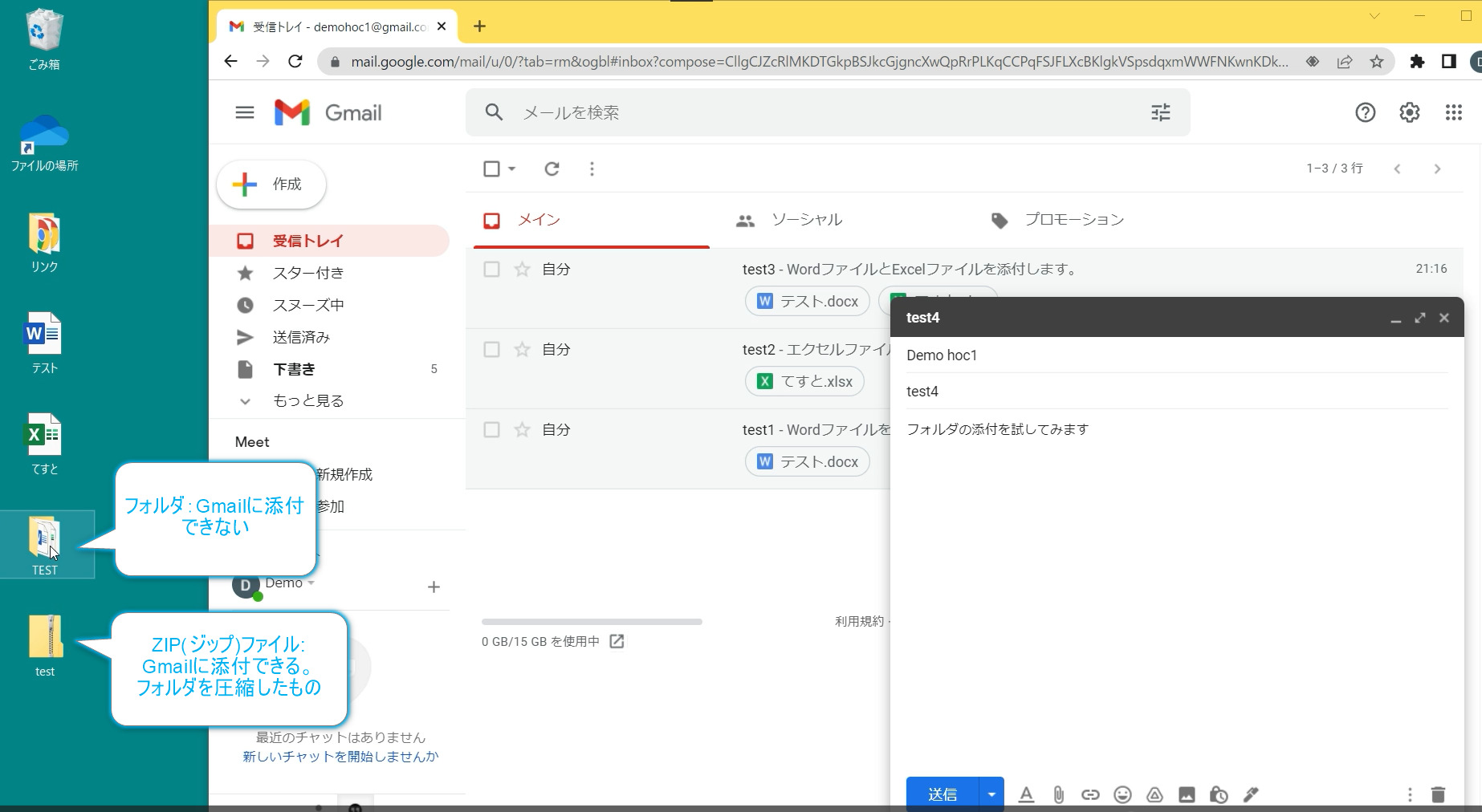
このようなZIPファイルを作るためには、このフォルダを選択して右クリックします。
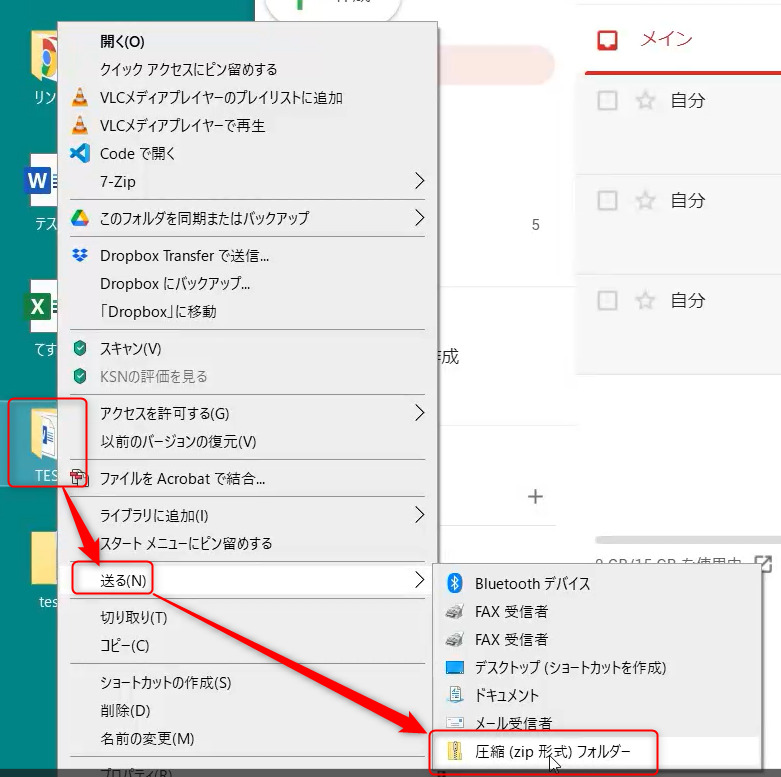
そして、「送る」というメニューから「圧縮(ZIP形式)フォルダー」というものを選択してZIPファイルを作成することができます。
では、このテストという名前のツイッターをZIPファイルをGmailに添付することができるのかを試してみたいと思います。
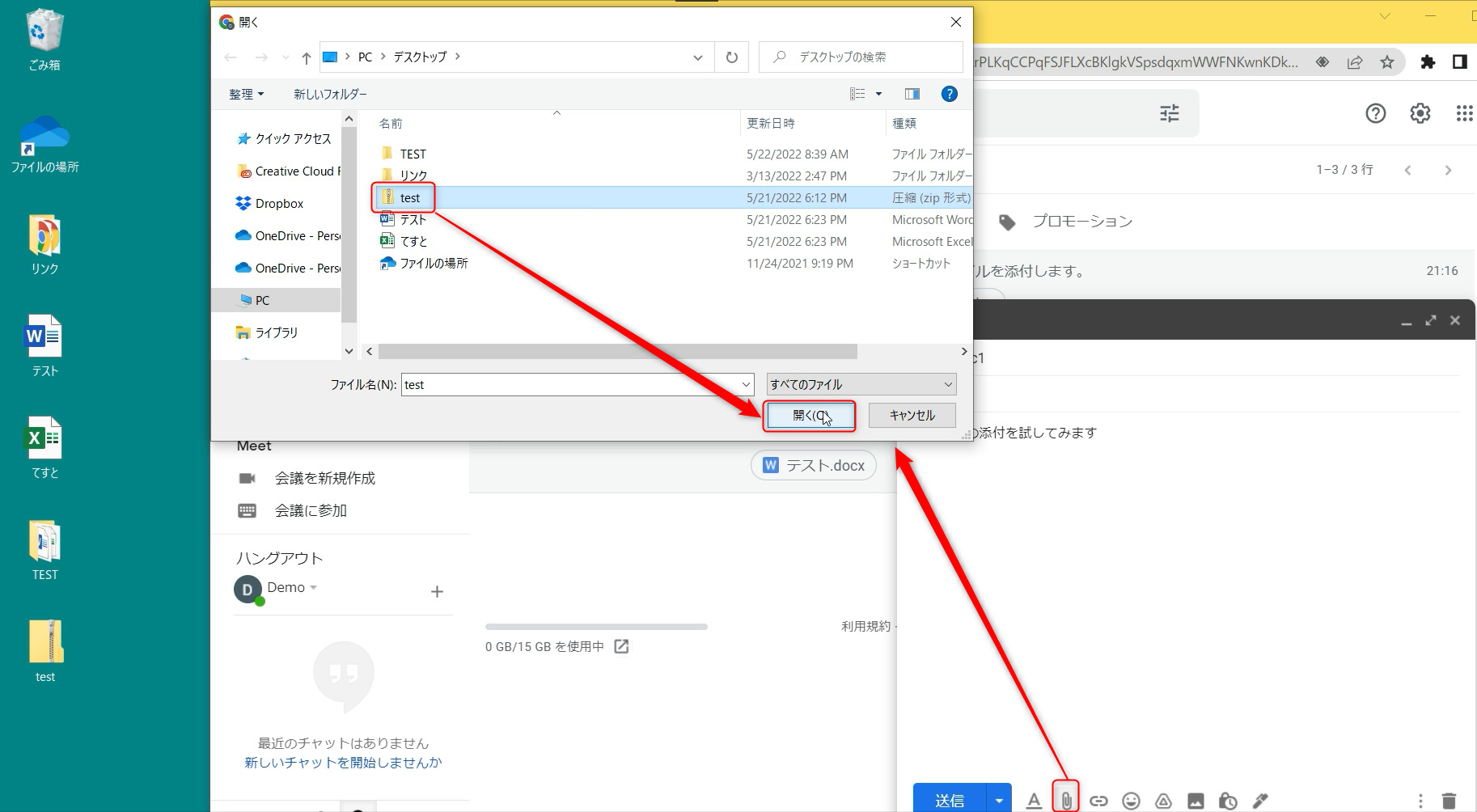
「test」と名前が付いたZIPファイルを選択し、開くをクリックしてみます。
すると、ZIPファイルをGmailへ添付することができました。
フォルダの状態では添付することができませんでしたが、ZIPファイルに圧縮変換することでGmailへの添付が可能となったのです。
これでメールの送信ボタンを押してみます。
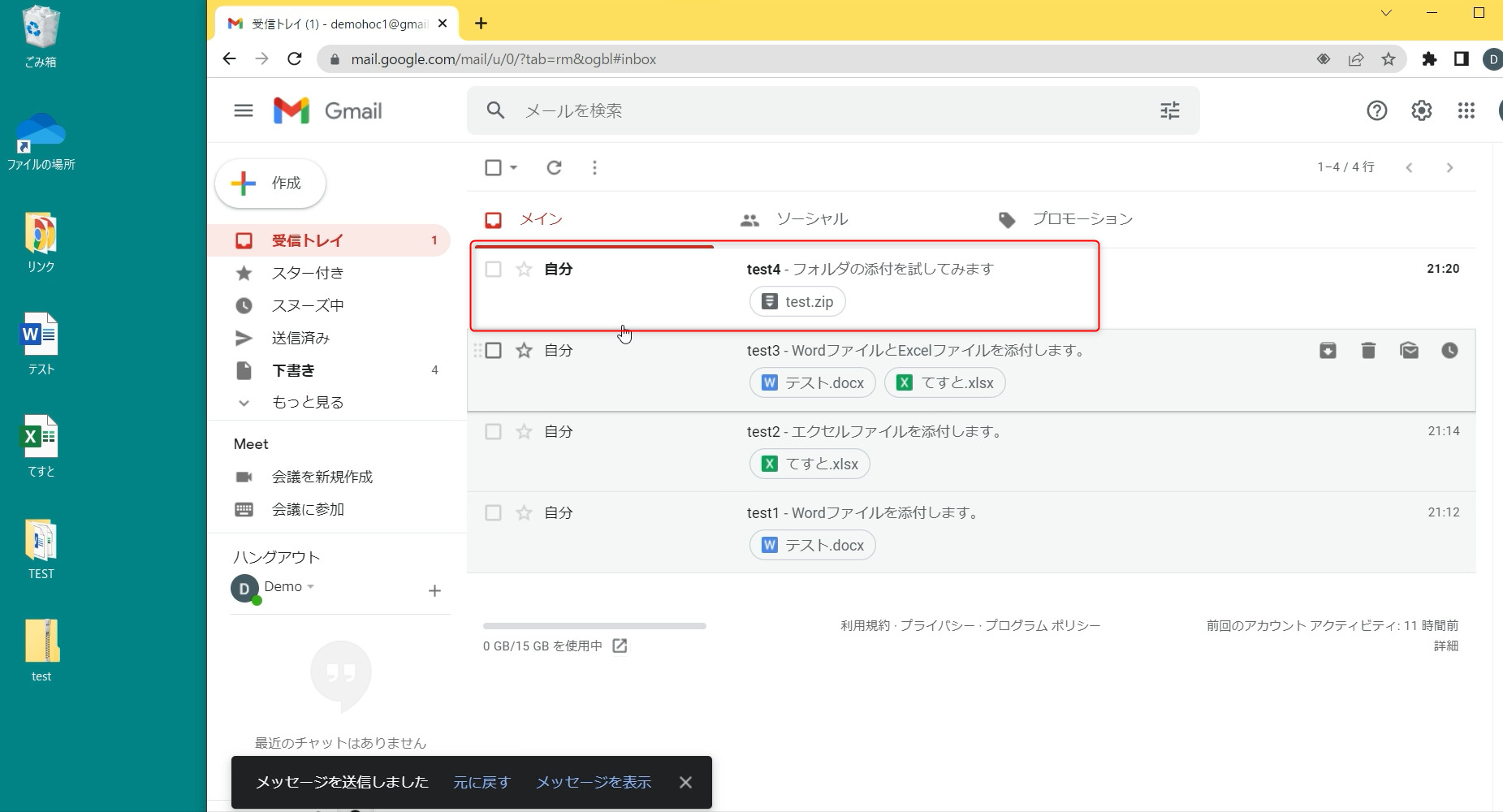
このように、自分に対してZIPファイルが添付されたメールが届きました
以上、この記事がお役に立てれば嬉しいです。